Mastering Apple Remote Desktop for Internet Use

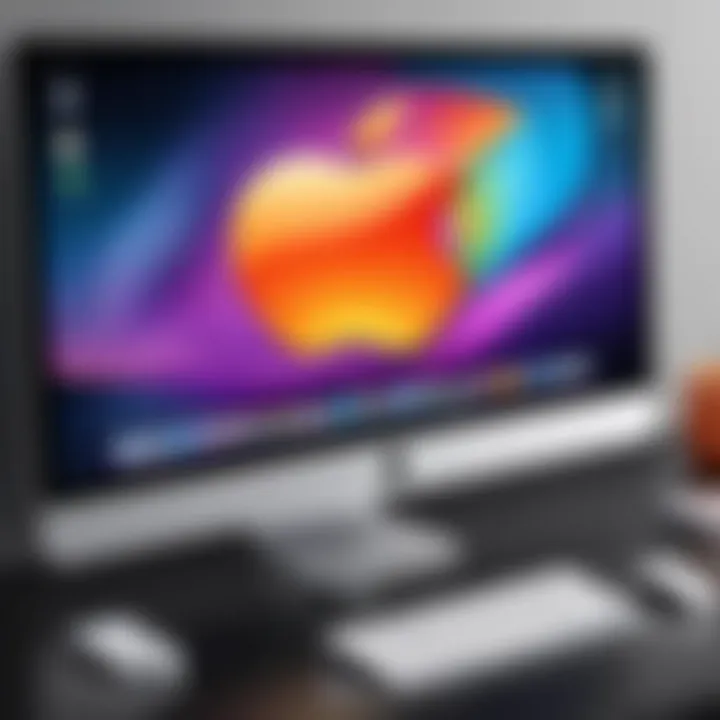
Intro
In a world where remote work is becoming a norm rather than an exception, understanding the capabilities of tools like Apple Remote Desktop is crucial. This guide is crafted for decision-makers, IT professionals, and entrepreneurs seeking to harness the full potential of remote desktop technology. This tool offers significant advantages in efficiency, security, and flexibility that are essential in today’s competitive landscape.
With Apple Remote Desktop, users can manage systems, transfer files, and execute commands across different machines, all while sitting comfortably at their own desk or even on the go. This capability stands to transform how teams operate and collaborate, especially in environments that demand continuous access to data without being tethered to a single location.
In the sections that follow, we will explore the core features of this application, the user experience it offers, and essential insights that will help you utilize Apple Remote Desktop effectively over the internet. We'll dive into not only how to get it set up but also the best practices for maximizing performance and securing your connections as you maneuver through the complexities of remote desktop management.
Preface to Apple Remote Desktop
In an age where remote work is not just a trend but a necessity, understanding tools like Apple Remote Desktop is critical. This platform empowers users to control their Mac devices from a distance, facilitating seamless collaboration and management. The nuances of Apple Remote Desktop are essential for decision-makers, IT professionals, and entrepreneurs looking to enhance their productivity while maintaining secure connections over the internet. This guide dives into the pivotal aspects of Apple Remote Desktop, providing insights that can optimize your remote desktop experience and ensure your operations run smoothly.
Overview of Remote Desktop Technology
Remote desktop technology has transformed how we think about workspaces. Traditionally, to access a computer, one had to be physically present; however, with this technological innovation, the world became a much smaller place. Imagine being able to work from your kitchen while effortlessly accessing files stored on your office computer. This flexibility is not merely a luxury anymore; it's a vital part of many businesses.
At its core, remote desktop technology allows one computer to connect to another via a network or the internet. This connection enables the user to control the remote device as if they were sitting right in front of it. This method is particularly beneficial in terms of cost savings and enhancing collaboration across teams spread out in different locations. Moreover, it opens up possibilities for troubleshooting and managing multiple systems without the need to be in a fixed location. While the benefits are clear, understanding how to effectively implement this technology is crucial to harnessing its full potential.
Apple Remote Desktop: Key Features
Apple Remote Desktop is a powerful tool with a host of features designed to simplify remote management for Mac users. Here are some of its standout characteristics:
- Remote Access and Control: Users can monitor, control, and manage multiple Macs from their own device, streamlining workflows significantly.
- File Sharing and Administration: Easily transfer files between machines, which can be a lifesaver when immediate access to specific resources is required.
- System Management: Execute software updates and manage applications remotely, ensuring that all machines in a network are up to date without the need for physical presence.
- Screen Sharing and Collaboration: This feature allows users to share their screens during interactions, facilitating collaborative efforts and troubleshooting sessions in real time without delays.
- Detailed Reporting: Get insights about system status, software inventory, and user activity, helping administrators to keep tabs on their network health.
"Remote Desktop tools are not just features; they are lifelines connecting teams, ideas, and execution across distances."
Given these robust capabilities, Apple Remote Desktop emerges as a strong contender for those needing reliable remote access solutions. In the subsequent sections, we will delve deeper into the fundamental elements that support this technology, as well as how to tackle potential challenges. Understanding how to optimize both the functionality and security of Apple Remote Desktop will offer you the edge needed for effective remote work management.
Understanding Remote Desktop Protocols
Remote desktop protocols are the backbone that allows us to manage and interact with computers remotely, especially when using Apple Remote Desktop. Understanding these protocols is crucial for anyone wanting to utilize remote access effectively. Here’s where the nuts and bolts come together, illuminating the diverse dynamics that govern communication between devices over the internet.
Remote desktop protocols enable a seamless exchange of data and allow for interactive sessions between a remote client and the server—basically, one computer acting as the host while the other takes on the role of the client. Each protocol has its unique features, advantages, and potential pitfalls, making it essential to choose wisely based on specific use cases and environments.
IPv4 and IPv6 Considerations
As we navigate the waters of remote access, one cannot overlook the significance of Internet Protocol versions—specifically, IPv4 and IPv6. IPv4 has been the long-standing champ of internet communications, but it’s rapidly running out of unique address spaces with the surge of devices going online. Enter IPv6, designed to address this shortage by providing a practically infinite number of addresses.
Key Considerations:
- Address Space: IPv4 employs a 32-bit addressing scheme, allowing for around 4.3 billion unique addresses, whereas IPv6’s 128-bit scheme offers a staggering 340 undecillion addresses. This means forward-thinking organizations can future-proof their remote access strategies with IPv6.
- Configuration Simplicity: With IPv6, everything from address configuration to network management becomes simpler. The auto-configuration capabilities mean less overhead for IT departments, which can streamline the connection process significantly.
- Security Benefits: IPv6 supports Internet Protocol Security (IPsec) natively, offering built-in features for encrypting data transmission. This ensures a more secure remote desktop experience, which is a crucial consideration for businesses handling sensitive information.
The transition to IPv6 may seem daunting, but it's vital for staying relevant in a digital landscape that’s always evolving.
RDP vs. VNC: Comparative Analysis
When it comes to remote desktop solutions, two major players often come to the forefront: Microsoft’s Remote Desktop Protocol (RDP) and the Virtual Network Computing (VNC). Each of these protocols has its distinct characteristics and caters to varying needs.
- RDP: Designed exclusively for Windows environments, RDP works by transmitting user interface information from the server to the client while capturing input from the client back to the server. This protocol is generally faster since it only sends changes in screen data.
- VNC: On the other hand, VNC is platform-agnostic—it works across different operating systems, which can be an asset in diverse environments. VNC transmits screen images and captures keyboard and mouse inputs without the optimized data transmission that RDP provides.
- Advantages:
- High performance over low bandwidth connections.
- Strong integration with Windows operating systems.
- Advantages:
- Cross-platform compatibility.
- Simplicity in setup and use, especially for smaller networks.
Both RDP and VNC have their place in the remote access toolkit. The choice between them really boils down to organizational needs, the existing environment, and the specific goals set forth for remote access capabilities. Different strokes for different folks, as they say.
Setting Up Apple Remote Desktop
Setting up Apple Remote Desktop is more than a requisite step; it paves the way for seamless remote management across multiple Macs. Understanding how to properly set this up is crucial for decision-makers looking to enhance productivity, for IT professionals managing systems remotely, and for entrepreneurs who rely on technology to stay connected with their teams. With a robust setup, users can facilitate updates, monitor systems, and conduct routine maintenance without the need for physical presence. Let's explore the necessary components to make this setup as effective as possible.
System Requirements for Remote Access
Before launching into the installation of Apple Remote Desktop, it’s essential to ensure that the system requirements are met. The prerequisites fall into two main categories: the computer hosting the service and the client machines that will be accessed:
- Host Requirements:
- Client Requirements:
- Operating System: macOS Monterey or later is preferred for optimal functionality.
- Hardware: A Mac with Intel processor or Apple silicon, with at least 8GB of RAM to support multitasking processes.
- Network: Wired connections are generally more reliable, but wireless connections suffice provided they meet speed requirements.
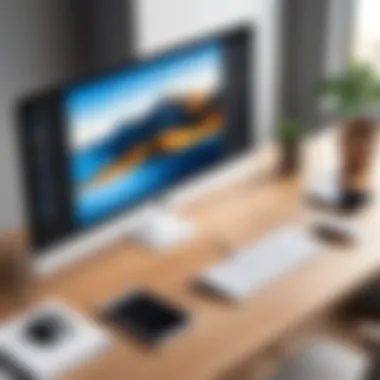
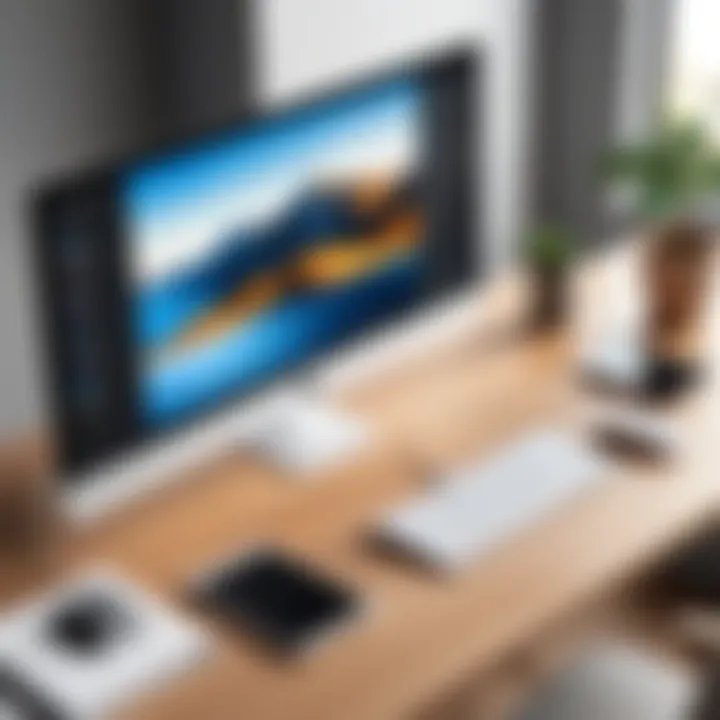
- Must be running versions of macOS supported by the installed Apple Remote Desktop version.
- Basic internet connectivity is required, with sufficient bandwidth to handle remote sessions.
Ensuring that all devices meet these standards is a fundamental step towards a successful remote desktop experience.
Installation Process
With the requirements in place, the installation process can commence. Typically, installation is straightforward but let's break it down:
- Purchase and Download:
Apple Remote Desktop can be purchased from the Apple Store or through the Mac App Store. Simply navigate to the site, search for the application, and ensure you're getting the official version for your macOS. - Install:
- Initial Setup:
- Once downloaded, open the installer.
- Follow the on-screen prompts, paying attention to the license agreement and installation path.
- You may need to enter your admin credentials to proceed, so have that ready.
- After installation, launch Apple Remote Desktop from the Applications folder.
- You'll be prompted to configure initial settings; this is typically where you define how you want devices to appear in the application.
This step, while seemingly simple, dictates how well remote access will function, hence, take care in selecting your preferences.
Configuring Network Settings
Once installed, the network configuration settings must be tweaked to allow for remote connections. This step involves a few technical maneuvers but can make all the difference in operational efficiency:
- Assigning Static IPs:
- Setting Up Port Forwarding:
- Testing Connections:
- It’s prudent to assign static IP addresses to the computers that will be accessed. Dynamic IP addresses can cause connections to drop.
- Static assignments can typically be set in the router’s settings or the device's network preferences.
- Access your router settings; the specific URL usually resembles 192.168.0.1 or 192.168.1.1.
- Locate the port forwarding section and forward the relevant ports for Apple Remote Desktop, generally TCP and UDP ports 3283 and 5900.
- Once configurations are complete, conduct tests by attempting to connect from a different network or location. This helps confirm that network settings perform to expectations.
"A proper blend of meticulous setup and savvy network configuration ultimately enhances the user experience of Apple Remote Desktop."
In summary, setting up Apple Remote Desktop is a multi-step process requiring attention to detail in system requirements, installation, and network configurations. By taking each step seriously, you can avoid common pitfalls that could lead to frustrating remote access experiences.
Accessing Remote Desktop Over the Internet
Accessing remote desktops over the internet is crucial in today's fast-paced work environment. As more businesses adapt to remote work setups and teams become increasingly dispersed, the need for effective remote access solutions has skyrocketed. Apple Remote Desktop stands out because it not only ensures seamless connection but also offers tools tailored specifically for Mac users.
Benefits of accessing remote desktops include increased flexibility, the ability to troubleshoot issues in real-time, and enhanced collaborative efforts. Being able to connect from various locations means that employees can continue essential work without geographical hurdles. However, there are key considerations involved that require attention to ensure everything runs smoothly.
"The key to unlocking productivity in remote work is making the tools you use adaptable to varying situations."
Utilizing Dynamic DNS
Dynamic DNS plays a significant role in establishing a reliable connection when utilizing Apple Remote Desktop. Traditional IP addresses can be unwieldy, especially when devices are often assigned new addresses. With dynamic DNS, you can configure a hostname that points to your dynamic IP address; this allows you to access your remote desktop without memorizing a shifting number.
To set up dynamic DNS, select a service provider such as No-IP or DynDNS, register an account, and choose a recognizable domain name. Once you have your domain name sorted, you can easily configure your router to update the dynamic DNS service automatically. This way, even when your IP changes, you'll always reach your destination without a hitch.
Setting Up Port Forwarding
Setting up port forwarding is another essential step for accessing your remote desktop effortlessly. By default, Apple Remote Desktop uses port 3283 for incoming connections. The idea behind port forwarding is to guide incoming traffic on your router's public IP to the specific internal IP address designated for remote desktop services.
Here’s a straightforward breakdown of this process:
- Access your router’s configuration panel, typically through a web browser.
- Locate the Port Forwarding section within the settings.
- Enter your device’s local IP address and set the external port to 3283 and internal port to 5900.
- Save your changes and restart your router if necessary.
Port forwarding not only enhances accessibility, but it also ensures that your remote desktop connections are secure and reliable.
Connecting to Remote Desktops: Steps to Follow
After the groundwork is laid, connecting to a remote desktop takes just a few steps. Here’s how:
- Open the Apple Remote Desktop application. Make sure your system is up and running.
- Enter the dynamic DNS hostname into the connection field. When you use a hostname instead of an IP, it helps avoid potential issues with address changes.
- Authenticate your connection. Utilize your credentials to log in to the remote desktop you’re accessing. Trust is key here; always double-check that you’re connecting to the intended machine.
- Begin your remote session. You’ll see the screen of the remote machine pop up, allowing you to interact directly.
- Make adjustments as needed. You might want to alter the resolution settings or the display quality based on your internet speed to enhance performance.
In short, whether it's using dynamic DNS, setting up port forwarding, or following the steps to connect remotely, each element plays a vital role in the seamless utilization of Apple Remote Desktop over the internet. It makes the remote working experience smoother and more efficient for everyone involved.
Optimizing Remote Desktop Performance
When using Apple Remote Desktop over the internet, understanding how to enhance performance is critical. Lag, interruptions, and poor image quality can hinder productivity. Therefore, maximizing the efficiency of remote sessions can turn a potentially frustrating experience into a seamless workflow. This section delves into key elements that play a role in improving performance and the associated benefits.
Bandwidth Considerations
Bandwidth is the backbone of any remote desktop experience. Insufficient bandwidth can result in choppy performance and excessive latency. It’s essential to gauge how much bandwidth your connection can handle to effectively optimize performance. Here are some important considerations:


- Minimum Requirements: Apple Remote Desktop requires at least 1 Mbps for basic functionality. More demanding tasks, such as video editing or graphic design, will need at least 3 Mbps or higher.
- Testing Your Connection: Leverage tools like Speedtest (speedtest.net) to check your current network conditions before connecting. A solid, consistent speed is crucial for reliable performance.
- Network Usage: Be aware of other devices on your network. If family or colleagues are streaming video or gaming, it might hog bandwidth and impact your experience.
- Wired vs. Wireless: If possible, use a wired connection for improved stability. Wireless connections can be affected by distance and obstacles, potentially leading to drops or slower speeds.
"A good connection is like a steady ship in a stormy sea. It keeps everything functioning without a hitch."
By ensuring adequate bandwidth, you create a robust foundation for a smooth remote desktop experience.
Adjusting Resolution and Quality Settings
Different tasks demand different resolutions and quality settings. Finding the right balance between performance and visual fidelity is imperative. Here are strategies for adjusting these settings effectively:
- Lowering Resolution: If you experience lag, try reducing the resolution of the remote session. This can dramatically decrease the amount of data being sent and received. For instance, if you usually operate at a high resolution, consider stepping down to medium to see if performance improves.
- Graphic Quality Settings: Apple Remote Desktop allows you to adjust the quality settings based on your current connection. Switching from a high-quality view to a basic display mode can result in faster response times without sacrificing necessary functionalities.
- Testing Different Configurations: It's worthwhile to experiment with varying settings, especially if your tasks change. Some applications might not require high resolution, allowing you to prioritize performance over quality.
- Using Adaptive Quality Settings: Some users benefit from enabling settings that automatically adjust quality based on bandwidth. This ensures that even if your connection fluctuates, you remain connected without interruptions.
By fine-tuning resolution and quality settings, users can ease the strain on their network, resulting in a more enjoyable and productive remote experience.
Security Implications of Remote Access
When it comes to managing devices remotely, especially in today's digital landscape, the security implications of remote access can't be overlooked. Utilizing Apple Remote Desktop over the internet offers an array of functionalities but also exposes potential vulnerabilities. Understanding these security challenges is essential for any decision-maker or IT specialist looking to harness the power of remote desktop solutions.
Understanding Secure Connections
To ensure that remote desktop sessions are not just efficient but also secure, establishing a solid understanding of secure connections is crucial. Secure connections typically employ protocols like Secure Sockets Layer (SSL) or Transport Layer Security (TLS) which encrypt the data exchanged between the remote device and the target machine. This encryption makes it significantly harder for eavesdroppers to intercept sensitive information.
Consider the implications of using a remote connection without sufficient security measures: it’s akin to leaving your front door wide open in a neighborhood known for theft. A basic setup might allow unauthorized users to gain access, potentially leading to data breaches or unauthorized control. The importance of implementing secure connections can’t be stressed enough.
"Security starts with a single step—a firm commitment to protection."
Implementing Strong Authentication Methods
Authentication acts like a gatekeeper for your remote access. Weak authentication methods significantly increase the risk of unauthorized access. Implementing strong authentication methods is pivotal. This can include leveraging two-factor authentication (2FA) or even multi-factor authentication (MFA) where users are required to confirm their identity through multiple channels.
For example, an individual logging into their Mac from afar can provide a password, but through 2FA, they may also need to enter a code sent to their trusted mobile device. Such layers of security transform the gateway into a fortress, making unauthorized access not just difficult but practically infeasible.
The adoption of strong credentials, alongside consistent password updates, adds further layers of protection and limits the chances of account compromise.
Maintaining Data Privacy and Integrity
In an age where data is the new oil, maintaining its privacy and integrity is non-negotiable. Data privacy ensures that sensitive information is only accessible to those with appropriate clearance. On the flip side, data integrity guarantees that the information remains unaltered during its transfer.
Remote desktop access can inadvertently lead to data exposure. An effective method to tackle this is to apply stringent access controls. Limit who can access what data based on roles.
Moreover, regular audits can help reveal any anomalies or breaches, allowing for prompt action. Use of comprehensive logging mechanisms to monitor access and changes can also aid in ensuring that privacy and integrity remain intact.
Remember, protecting data privacy and integrity isn't just an IT concern—it's fundamental to maintaining trust with clients and stakeholders alike.
Troubleshooting Common Issues
In the realm of remote desktop technology, troubleshooting common issues is not just a necessary evil; it's an essential skill. As more businesses turn towards Apple Remote Desktop for efficient remote access, understanding potential pitfalls becomes vital. Any hiccup in connectivity can spell disaster for productivity, making it crucial for decision-makers and IT professionals to have a firm grasp on how to diagnose and resolve these issues swiftly.
It’s like navigating a ship through fog—one must be able to identify those hidden obstacles to keep everything afloat. Here, we’ll explore two significant areas of concern—connectivity problems and authentication failures—and provide actionable insights that can help streamline operations and enhance user experience.
Connectivity Problems and Solutions
Connectivity problems are often the first barrier users face when trying to access Apple Remote Desktop over the internet. This could stem from various factors including firewalls, router settings, or internet issues. Here are some considerations to address these common connectivity woes:
- Check Firewall Settings: Firewalls can block essential ports needed for remote desktop connections. Ensure that your firewall permits connections over the default ports that Apple Remote Desktop utilizes, such as TCP port 3283 and UDP port 5900.
- Evaluate Router Configuration: Routers are gateways to the internet. A misconfigured or outdated router can lead to hampered access. Ensure that port forwarding is correctly set up and that the router’s firmware is up-to-date to avoid connectivity interruptions.
- Assess Network Conditions: In situations where the network appears fine yet still connectivity issues arise, consider the bandwidth and quality of your connection. Poor internet speed can cause lag and disconnects. Tools like speedtest.net can help in evaluating whether your current bandwidth meets the demands of remote desktop usage.
"The road to success is dotted with many tempting parking spaces."
— Will Rogers
By critical assessment of these areas, one can often identify the underlying cause and implement solutions that will get users back in action without delay. For a more technical dive, reviewing router logs may also pinpoint sudden disconnections or other patterns.
Authentication Failures: Diagnosing the Cause
Authentication failures can be particularly frustrating, not just for users but also for support teams trying to unravel the issue. The barriers here can result from incorrect username/password combinations, issues with the network connection, or even permissions set on the remote computers. Here are steps to effectively diagnose and resolve these challenges:
- Verify Credentials: The first step is usually to double-check the username and password. Simple typographical errors can lead to significant setbacks. Encourage users to keep their credentials securely stored and accessible.
- Check User Permissions: Sometimes, the issue isn't with the user’s credentials, but instead with the permissions set on the remote machine. Ensure the user has been granted permission to connect through Apple Remote Desktop. This can typically be done within the system preferences under Users & Groups.
- Consider Network Status: If the internet connection is unstable, this could lead to authentication issues as well. Regularly monitoring the connection quality can forewarn potential problems before they escalate into full-blown failures.
- Audit Security Settings: Advanced security protocols might inadvertently lock out users. Review your security settings to ensure legitimate users can authenticate without unnecessary barriers.
By systematically addressing authentication issues through these steps, the path to resolvement becomes clearer. Evaluating these aspects stresses the importance of diligence in maintaining optimal function and access for all users.
Comparative Analysis with Alternative Solutions
In today's fast-paced digital landscape, understanding the various remote desktop solutions available can significantly impact productivity, efficiency, and cost-effectiveness. The importance of this comparative analysis lies in the ability to make an informed decision when choosing a remote management tool. By examining the strengths and weaknesses of Apple Remote Desktop in relation to other applications, users can identify which solution aligns best with their specific needs and organizational requirements.


When considering remote desktop solutions, it’s crucial to weigh factors like usability, security features, pricing, and the ability to support various operating systems. This thorough evaluation allows decision-makers and IT professionals to opt for solutions that not only provide the best user experience but also maintain a secure environment for sensitive data management.
Comparing Apple Remote Desktop to TeamViewer
Apple Remote Desktop offers a robust solution primarily designed for macOS environments. It simplifies the management of multiple Mac machines, providing IT professionals with tools to deploy software, monitor system performance, and support end users. Features such as remote assistance, file transfer, and screen sharing solidify its role as a standard choice for Apple-centric businesses.
On the other hand, TeamViewer emerges as a versatile cross-platform tool that caters to a broader array of operating systems, including Windows, Linux, and mobile devices. This makes TeamViewer appealing to organizations with a mixed operating environment. Here’s a concise comparison based on key aspects:
- Usability:
- Cost:
- Cross-Platform Support:
- Integration:
- Apple Remote Desktop is user-friendly for those within the Apple ecosystem.
- TeamViewer boasts an intuitive interface that is straightforward, even for beginners.
- Apple Remote Desktop carries a one-time purchase fee, which can be economical for ongoing use.
- TeamViewer offers various pricing models, including free for personal use but can become costly for commercial applications.
- Apple Remote Desktop primarily focuses on macOS.
- TeamViewer shines in its extensive support across operating systems.
- Apple Remote Desktop integrates seamlessly with macOS applications.
- TeamViewer can integrate with several business applications due to its flexibility.
Despite their differences, each platform has unique benefits that cater to various scenarios.
"When selecting a remote desktop solution, it’s not just about the features; it’s about the solution that fits your specific workflow and environment best."
Assessing Alternatives for Remote Support
While Apple Remote Desktop and TeamViewer stand out, other remote support alternatives deserve consideration. Evaluating various options enhances the possibility of finding the most suitable tool for your needs.
Some noteworthy alternatives include:
- AnyDesk:
Known for its high performance and low latency, AnyDesk provides a reliable solution, particularly for users needing fast response times. - LogMeIn:
Well-regarded for its rich features and ease of use, LogMeIn is a popular choice among enterprises for robust remote support. - Splashtop:
Offers a range of solutions, including options for education and business use, at a competitive price.
When cruising through these alternatives, it is wise to assess specific needs, such as:
- User Limits: Some platforms offer multiple simultaneous connections, while others may restrict that number.
- Mobile Access: If mobile support is essential for your team, ensure the solution covers those devices adequately.
- Security Compliance: Regulations may dictate the need for specific security features, particularly in industries like finance or healthcare.
To summarize, the analysis of alternatives for remote support emphasizes the necessity of aligning the choice of software with the specific operational needs of the organization. By doing so, businesses can enhance their remote working capabilities, ensuring that they remain productive and secure in an increasingly digital world.
Future Directions of Remote Desktop Solutions
The trajectory of remote desktop technologies is shaped by myriad factors, encompassing advances in networking, user expectations, and security needs. As remote work solidifies its place in the business landscape, understanding the future directions of remote desktop solutions becomes vital for decision-makers, IT professionals, and entrepreneurs alike. This section illuminates key trends that are predicted to influence remote desktop usage while shedding light on changing user demands.
Trends in Remote Access Technologies
A notable trend is the continued evolution of cloud-based remote access solutions. These technologies leverage the power of cloud computing to facilitate seamless connections among distributed teams, allowing users to access applications and services without the limitation of physical locations. The rise of services like Amazon WorkSpaces and Microsoft Azure Virtual Desktop offer powerful alternatives to traditional setups, enabling a flexible and scalable environment for organizations.
Moreover, the integration of Artificial Intelligence (AI) in remote desktop solutions is gaining traction. AI applications can analyze user behavior, optimize connection protocols, and enhance security measures. For instance, AI-driven tools can assist in determining ideal bandwidth allocation during peak hours, ensuring smoother performance and reducing lag.
Hybrid solutions gain momentum too. Combining the on-premises infrastructure with cloud services provides businesses with the ability to govern sensitive information while enjoying enhanced flexibility. Organizations might opt for hybrid solutions to balance data protection and access efficiency, particularly in remote work scenarios where sensitive data is prominent.
Security continues to be a pressing concern. Opting for multi-factor authentication (MFA) is becoming the norm, as it adds an extra layer of security in accessing remote systems. Moreover, encryption technologies are evolving rapidly to guard data-in-transit from potential cyber threats. Expect remote desktop tools to incorporate stronger encryption methods as standard practice, keeping user data safe from prying eyes.
"The movement towards cloud-centric solutions and AI-enhanced operations isn't merely a trend but a response to the ever-evolving landscape of remote work needs and data security demands."
Anticipated Changes in User Needs
As businesses adapt to ongoing shifts in work paradigms, user needs for remote desktop solutions are expected to transform as well. The demand for versatility is rising; users are looking for solutions that cater to various devices, from laptops to tablets and smartphones. Thus, remote desktop applications will likely evolve to support a broader range of operating systems and interfaces.
Additionally, the need for improved user experience often dictates future developments. Users have grown weary of complicated setups and sluggish interfaces. Herein lies the importance of intuitive design and user-friendly interactions – solutions must marry functionality with simplicity to enhance productivity. Businesses may seek solutions that enable quick connections and straightforward navigation to minimize disruptions in workflow.
In the wake of remote work becoming entrenched in many corporate cultures, collaboration tools will also see increased integration with remote desktop solutions. Users desire seamless access to shared documents and real-time collaboration features. Integrating tools like Slack, Microsoft Teams, or Zoom into remote desktop interfaces can foster productive teamwork, regardless of physical location.
Lastly, as organizations globally embrace sustainability, there may be rising awareness around minimizing the environmental impact of IT infrastructure. Companies will likely seek solutions that reduce energy consumption and carbon footprints, showcasing technology as not just a driver of productivity, but as a partner in sustainable practices.
In summary, keeping an eye on future directions in remote desktop solutions unveils a landscape ripe with innovation driven by evolving user needs and technological advancements. As organizations embrace hybrid work models, understanding these shifts will be crucial in selecting the right tools and strategies to foster effective remote collaboration.
Epilogue
In any comprehensive examination of utilizing Apple Remote Desktop over the Internet, the conclusion serves as a crucial final statement that encapsulates the entire journey through the article. This summary not only reinforces the essential concepts but also highlights the myriad benefits and serious considerations that arise from employing remote desktop technology.
Key Takeaways from Apple Remote Desktop
- Robust Remote Access: Apple Remote Desktop provides a powerful solution for IT professionals and entrepreneurs, allowing them efficient control over multiple machines from afar.
- Enhanced Security Measures: As we've covered, implementing strong authentication methods and secure connections helps to maintain data integrity and keeps systems safe from unauthorized access.
- Adaptability and Performance Optimization: Focusing on bandwidth management and adjusting quality settings can lead to notable improvements in performance. Adjusting these parameters based on specific user needs can make all the difference in the quality of remote sessions.
- Proactive Troubleshooting: Understanding potential connectivity problems and knowing how to mitigate them is essential for uninterrupted access. Effective troubleshooting can save valuable time and reduce stress during critical remote sessions.
Final Thoughts on Remote Work Efficiency
As organizations increasingly embrace remote work arrangements, Apple Remote Desktop presents an invaluable tool for maintaining productivity and collaboration. Though there are hurdles to overcome, mastering the software enhances operational efficiency and streamlines communication within remote environments.
“The future of work hinges on effective remote operation; thus, Apple Remote Desktop has positioned itself as a cornerstone in this evolving landscape.”
Furthermore, as we continuously navigate through new trends in remote technologies, adapting daily practices to accommodate better efficiency will serve businesses well in the long run. Whether you’re in charge of IT solutions or running a small business, recognizing how to harness the full potential of Apple Remote Desktop can lead to transformative gains.



