Boosting Your Computer Performance for Free
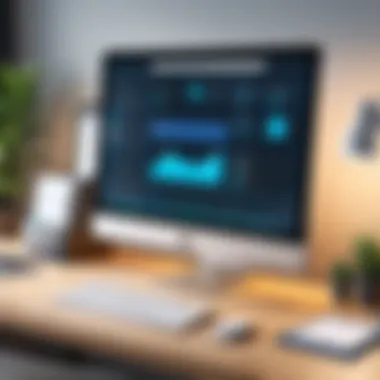
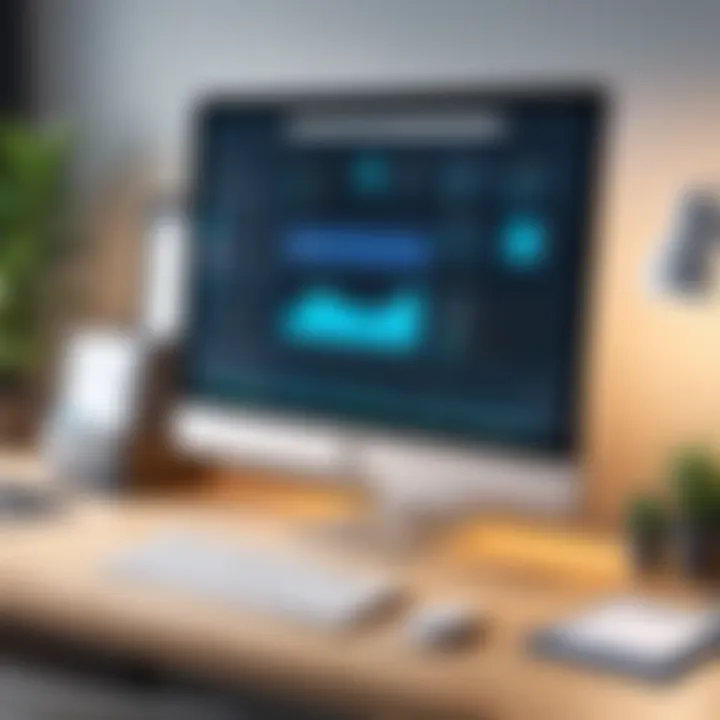
Intro
In today’s fast-paced world, where we rely on digital devices for almost every task, ensuring that our computers operate smoothly is more crucial than ever. An optimized computer not only enhances productivity but also safeguards against potential pitfalls that could arise from clutter or outdated software. Whether you're tackling a slow boot-up or struggling with limited storage, there are several straightforward, cost-free strategies to rejuvenate your machine and keep it in shape. This guide aims to unpack these methods, offering insights that benefit both casual users and seasoned IT professionals alike.
Overview of Core Features
When it comes to optimizing your computer without spending a dime, understanding the core features and functionalities of your operating system is paramount. Cleaning up your computer can have numerous core benefits such as improving processing speed, freeing up storage space, and maintaining security integrity. Here are a few essential functionalities you might want to consider:
- Disk Cleanup Tools: Most operating systems come with built-in disk cleanup utilities that help remove temporary files, system cache, and unnecessary system files. Utilizing these tools regularly prevents bloat from accumulating.
- Task Management: Keeping an eye on background processes and applications that consume system resources can lead to quicker response times. Familiarize yourself with task managers available for your system to efficiently monitor and terminate unneeded processes.
- File Organization: Manually organizing files and folders can substantially improve access and retrieval times, offering a clutter-free workflow. Structuring your data thoughtfully reduces confusion and promotes ease of access.
Cleanup strategies can vary significantly by platform, whether that's Windows, macOS, or Linux. Here’s a quick comparison of familiar features across these systems:
- Windows: The Disk Cleanup utility and Storage Sense feature allow effortless management of unnecessary files, while the Task Manager provides real-time monitoring of system performance.
- macOS: Storage Management offers recommendations for optimizing storage based on usage patterns. The Activity Monitor gives clear feedback on process consumption.
- Linux: Tools like BleachBit and dedicated command-line utilities empower users to clean up and manage disk space effectively.
Upon considering these features, some users might feel overwhelmed. Don’t fret—the real key lies in focusing on one aspect at a time, ensuring a gradual yet thorough cleaning process.
User Experience and Interface
For many, usability plays a significant role in how we approach computer maintenance tasks. An intuitive user interface not only streamlines the cleanup process but also makes it accessible for everyone. When optimizing your computer, take note of the following:
- UI Design Aspects: Simpler interfaces reduce cognitive load. Clean lines, clear icons, and straightforward navigation assure that users can execute tasks without unnecessary frustration. Look for cleanup tools that prioritize ease of use.
- Importance of Usability: Many seasoned tech users are frustrated with convoluted procedures. Plug-and-play options that offer direct and intuitive interactions often achieve better user satisfaction rates. Conversely, for beginners, easy-to-follow prompts are invaluable, fostering confidence in their tech capabilities.
- Accessibility Features: Tools that incorporate accessibility features, such as screen readers or keyboard shortcuts, can cater to a wider audience, ensuring everyone can benefit from optimization efforts.
Optimizing your computer is about more than just cleaning up files; it's about creating an environment where both novice and expert users can navigate effortlessly. As we continue to dive into practical steps and expert tips, this guide will equip individuals and professionals alike with the knowledge to enhance system performance and productivity.
Prolusion to Computer Maintenance
In today’s fast-paced digital world, having a well-functioning computer is akin to driving a finely-tuned car. Just as you wouldn't let your vehicle run without regular check-ups, neither should you ignore your computer's maintenance. Ignoring this aspect can lead to sluggish performance and may even end up costing you more in repairs down the line. Regular computer maintenance, especially cleaning, is more than just a good habit; it’s critical for longevity and efficiency.
Importance of Regular Computer Cleaning
Regularly cleaning your computer offers distinct benefits. For starters, it enhances speed. Over time, files pile up, and systems become bogged down, leading to frustratingly slow load times. A clean system helps in freeing up valuable disk space and boosts responsiveness—like putting a fresh coat of paint on an old desk.
Additionally, cleaning reduces security risks. Malware and bloatware often hitch rides in seemingly innocuous software downloads or through neglected updates. Regular cleaning sessions magnify your computer's defenses.
Moreover, a clutter-free environment improves user experience. When everything is organized, it saves you time—you don’t have to hunt for files like a dog chasing its own tail.
Common Signs Your Computer Needs Cleaning
Some indications are as clear as day when it comes to needing a clean-up:
- Slow Performance: If your computer has taken to moving like molasses, it may be time for a clean.
- Strange Noises: A humming or grinding sound might mean the fans are working overtime to keep things cool due to heat build-up from dust.
- Frequent Crashes: If you find yourself yelling at your screen more often than you'd like due to unexpected shutdowns, a system clean-up might be in order.
- Excessive Pop-ups: This is often a red flag pointing to lingering malware or adware cluttering up your system.
"An ounce of prevention is worth a pound of cure." Regular computer maintenance is not just a chore; it’s an investment in your technology’s health.
Assessing Current System Performance
Understanding the current performance of your system is a vital first step in any computer cleanup process. Much like a doctor diagnosing a patient, you need to inspect the operational speeds and resource allocation before applying any treatments. Failing to assess correctly can lead to misinformed decisions, potentially exacerbating issues rather than alleviating them. Evaluating system performance helps pinpoint the underlying causes of sluggishness and can illuminate pathways to optimize functionality. This chapter will delve into two fundamental aspects of assessing system performance:
Measuring System Load Speeds
Measuring load speeds is akin to checking the pulse of your computer. The time it takes for applications to start and the overall boot time are essential indicators of how well the system is running. To gauge your system's loading performance accurately, consider the following:
- Boot Time Analysis: Start by noting the time it takes for your machine to boot up completely. Use a stopwatch or a timer app to track this over a few days. A marked increase in boot time might suggest the need for a cleanup.
- Application Launch Times: Measure how long it takes for commonly used programs to start. If your once-snappy word processor now feels like it's stuck in molasses, it's time to investigate. Keeping tabs on the average launch times creates a useful baseline.
- Use Built-in Tools: Most operating systems have built-in task monitors. For instance, Windows has the Task Manager, while macOS uses Activity Monitor. These tools provide real-time data on how fast programs load and how effectively your hardware is utilized during startup.
- Third-Party Solutions: SSD Tweaker or BootRacer are examples of tools that can offer deeper insights into loading dynamics. These programs can benchmark performance against average rates found in other systems or provide detailed insights into why your computer feels sluggish.
"A well-oiled machine runs smoothly; a computer laden with unnecessary files and startup processes chokes on the dust of neglect."
Identifying Resource-Heavy Applications
Next up on the assessment checklist is identifying which applications are hogging resources like a greedy guest at a dinner party. When certain applications draw excessive system resources, they can impede performance significantly. Here’s how to get a grip on this:
- Look for Resource Hogs: In tools like Task Manager or Activity Monitor, check for applications that show unusually high CPU or RAM usage. Highlight these applications and take note, as high consumption without a clear reason can indicate issues.
- Background Processes: Sometimes programs run in the background, consuming valuable system resources without you realizing it. Review what starts with your computer; if some are unnecessary, consider disabling them.
- Regular Usage Evaluation: Consider the necessity of each resource-heavy application in your daily routine. If a program is rarely used but consistently utilizes considerable resources, it might be a prime candidate for removal or alternative solutions.
- Consider Upgrading Tools: If an application is essential to your workflow but tends to lag your system down, investigate alternatives that are lighter or more efficient in their resource consumption.
By outlining these steps, you can effectively assess how your system stands in terms of its performance and what applications might interest you in the cleanup process.
Taking these initial steps can effectively prepare the ground for the subsequent aspects of optimizing your computer.


Free Tools for System Cleanup
Cleaning up your computer doesn’t have to break the bank; in fact, it can be done entirely for free. This section explores various tools that can help streamline this process. Utilizing these free tools not only enhances your computer's performance but also makes it easier to maintain a clutter-free digital workspace.
Overview of Built-in Utilities
Built-in utilities come pre-installed with operating systems, providing essential tools for cleaning up and enhancing system performance without any extra cost. The beauty of these tools lies in their accessibility and efficiency, enabling users to address common issues directly from their desktops.
Disk Cleanup Tool
The Disk Cleanup Tool is a vital player when it comes to freeing up storage space. It's designed to identify and remove unnecessary files such as temporary files, internet cache, and old system restore points. Users can initiate it with just a few clicks, making it a popular choice for both novices and seasoned tech enthusiasts.
One standout feature of the Disk Cleanup Tool is its ability to highlight the amount of space that can be reclaimed by deleting certain file types. This feature empowers users to make informed decisions about what to keep and what to remove, reinforcing the idea of maximizing storage efficiency without any costs involved. However, some people find its interface slightly outdated and might prefer a more intuitive design found in newer third-party applications.
Task Manager
Task Manager serves as a window into your computer’s functioning. It provides real-time information about running applications and system resource usage. The tool is instrumental in identifying programs that hog resources, which can slow down your computer.
Its primary characteristic is the Processes tab, where you can see all active processes and their CPU and memory usage. A major advantage of using Task Manager is that it allows you to end processes that are causing slowdowns without needing to restart your system. On the downside, understanding which processes are safe to terminate can be challenging for less tech-savvy users, which could potentially lead to accidental closures of essential system services.
Understanding Third-Party Software Options
When built-in options aren’t sufficient, third-party software tools come to the rescue. These programs often offer enhanced cleaning features, and many are available for free.
CCleaner Alternatives
CCleaner has long been regarded as a premier choice for cleaning up unnecessary files and system clutter. However, if CCleaner isn't suitable for any reason, there are countless alternatives that perform admirably well. Many users find these alternatives more user-friendly, offering easy-to-navigate interfaces and customizable settings.
These alternatives often include a range of features, from cleaning junk files to managing startup applications. Some of them also come with the capability to secure user privacy by deleting cookies and internet history. Still, it’s crucial to pay attention to permissions these applications require, as some may raise concerns regarding privacy and security.
Wise Disk Cleaner
Wise Disk Cleaner stands out among free cleanup tools with its straightforward design and effective functionality. The tool excels at locating and removing temporary files, system junk, and even unused application data, which can take up precious hard drive space.
A unique feature of Wise Disk Cleaner is its ability to perform customized cleaning sessions. This allows users to select specific file types or locations to clean based on their unique needs. However, as with any software, caution is advised; occasionally, it may remove files deemed unnecessary that users might want to keep. Users should always review selections before proceeding with cleanup.
"Effective computer clean-up starts with understanding what tools are at your disposal. Free tools are often good enough for basic maintenance needs."
By leveraging built-in utilities and exploring third-party software options, users can achieve a clutter-free and optimized system without spending a dime. It's a practical approach that merges efficiency with economic sense—perfect for anyone looking to streamline their digital environments.
Cleaning Up Hard Drive Space
Cleaning up hard drive space is like decluttering your home; it opens up room for new possibilities and prompts your system to run more efficiently. Just as a tidy space provides mental clarity and focus, a clean hard drive lets your computer access necessary files without the baggage of everyday clutter. It is essential for not just increased speed but also for better long-term maintenance of your computer.
When you stick with a clean drive, you ultimately gain more storage for essential applications and data, improving overall system health. The benefits of freeing up space extend beyond straightforward storage, encompassing greater system security as well, as less clutter can also mean fewer chances for corrupted or malicious files to slip through.
Deleting Unnecessary Files
Temporary Files
Temporary files often accumulate like dust bunnies hiding in a corner. They are generated by applications you use daily but, over time, they can swell in size, consuming valuable space. These files usually serve their purpose temporarily – hence the name – and can be safely removed without consequence. Cleansing your system of these files not only frees up space but can also enhance overall performance, letting your system breathe a little.
One of the standout traits of temporary files is their capability to clutter up your hard drive unnoticed, potentially affecting load times and application responsiveness. Regular cleaning of these files is simple and a popular choice for anyone looking to optimize their systems, making it a core aspect of this guide.
Advantages
- Frees up space rapidly
- Improves system speed
- No long-term effects on system stability
Download Folder Cleanup
Your download folder can resemble a digital junk drawer, filled with everything from important documents to outdated software installers. It’s easy to let this folder overflow, especially since files accumulate automatically—with no notice. Regularly taking time to sift through this folder can help prioritize important files while clearing the unnecessary ones. There’s a sense of control that comes with a well-organized download folder.
This cleanup task is absolutely crucial; one key characteristic of the download folder is that it often holds files that were never needed beyond their initial download. Organizing it helps you manage storage sensibly and can prevent confusion when searching for specific documents later on.
Advantages


- Keeps important files easily accessible
- Avoids confusion and duplicates
- Essential for systematically managing storage
Organizing Your File System
Creating Folders
Creating folders is much like laying out a blueprint for your digital environment. It provides a clear structure that allows for easy navigation and minimizes the time spent hunting for files. Initiating a well-thought-out folder structure can save time and effort in the long run. When you have all files categorized neatly, it gives a sense of order to your workspace.
One alluring feature of folder creation is its adaptability – you can craft any system that suits your working style. Whether you prefer a chronological order, a project-based organization, or a mix of both, the options are wide-ranging. This flexibility makes it a popular tool in any kind of computer maintenance effort.
Advantages
- Streamlines the finding process
- Helps prioritize important tasks
- Reduces stress by minimizing clutter
Using Descriptive File Names
Using descriptive file names is a clear-cut way to maintain structure within your folders. Unlike generic titles, descriptive names allow for quick identification of files. This specificity facilitates ease of searching and sorting, especially when your digital library starts enlarging.
A great characteristic of having well-defined file names is how they enable quicker retrieval of information. It minimizes the chances of opening the wrong document, thus contributing to a more efficient workflow. When aiming for ongoing maintenance, this practice is particularly beneficial.
Advantages
- Enhances traceability of files
- Simplifies searching processes
- Prevents confusion amongst various documents
"Maintaining a clean hard drive is the first step in ensuring your computer runs like a well-oiled machine. It sets the stage for an efficient workspace free from the chaos of clutter."
In summary, cleaning up hard drive space encompasses various aspects that work together to enhance overall performance and manageability. From deleting unnecessary files to organizing your digital workspace, each step contributes significantly to maintaining a healthy system.
Improving System Speed and Performance
When it comes to the efficient functioning of a computer, speed and performance are at the forefront. The pace at which your system operates significantly influences productivity and user experience. A sluggish machine can lead to increased frustration, reduced efficiency, and a diminishing ability to multitask effectively. Therefore, enhancing system speed and performance is a vital aspect of maintaining a healthy computer. The following sections will delve into two primary methods to achieve this: managing startup programs and adjusting visual effects.
Managing Startup Programs
Startup programs are the applications that automatically launch when your computer boots up. While some of these programs are essential for system operation, many are unnecessary and can bog down your startup time, resulting in longer wait periods for you to access your desktop.
To manage these, you can access your system’s task manager or use built-in utilities depending on your operating system. Here are some steps to get started:
- Open Task Manager: Press to access it quickly.
- Navigate to Startup Tab: This is where you'll see a list of programs that run at startup.
- Evaluate Each Program: For each item, assess its importance. If it isn’t critical, consider disabling it.
- Right-click and Disable: Simply right-click on any program you deem unnecessary and click 'Disable'.
By reducing the number of startup programs, you can significantly improve boot-up times, allowing you to dive straight into your work without those agonizing delays. Additionally, controlling what loads during startup can free up system resources, translating into enhanced performance during typical usage.
Adjusting Visual Effects
Windows and macOS come equipped with an array of visual effects designed to enhance the user experience. While these effects can look appealing, they often consume valuable system resources that could otherwise be allocated to crucial tasks. Adjusting them can lead to noticeable improvements in speed and responsiveness, especially for older machines or systems with limited power.
You can customize these settings as follows:
- For Windows:
- For macOS:
- Right-click on 'This PC' and select 'Properties'.
- Click on 'Advanced system settings'.
- In the Performance section, click 'Settings'.
- Choose 'Adjust for best performance' or personally select which visual effects to disable.
- Open 'System Preferences', then 'Dock & Menu Bar'.
- Consider disabling options like 'Animate opening applications' and 'Automatically hide and show the Dock'.
These adjustments not only contribute to a snappier interface but also make your system run more smoothly.
"A computer's speed is often determined by the programs it runs and the resources it uses. Managing both effectively can lead to a significantly more efficient workflow."
By focusing on these two areas, users can take control of their computer's performance, making strides towards a more responsive and efficient work environment. Ultimately, these small changes can lead to a big difference in how you experience your computer's functionality.
Enhancing System Security
In today's increasingly digital landscape, securing your computer is not just a good idea—it's absolutely essential. It's akin to locking your doors when you leave home. You wouldn’t leave your house open for anyone to stroll in, and the same principle applies to your system. Enhancing system security helps protect sensitive information, preserve system performance, and mitigate risks associated with malicious software. By investing time into strengthening your computer’s defenses, you reduce vulnerabilities that can lead to data breaches and other serious threats.
Conducting Regular Virus Scans


Regular virus scans serve as your computer's first line of defense against malicious threats. These scans help identify and eliminate viruses, malware, and other harmful software that can slow down your system or steal your information. In this fast-paced world, a neglected computer can accumulate an alarming number of threats.
Utilizing Free Antivirus Tools
Utilizing free antivirus tools is a smart strategy for those on a budget while needing robust security solutions. While they may lack some features of premium offerings, these tools often provide sufficient protection against common threats. Their key characteristic lies in the ability to offer basic virus detection and removal without any cost. Popular options include Avast Free Antivirus and AVG AntiVirus Free, well-regarded in the user community for their effectiveness.
The unique feature of free antivirus tools is their straightforward user interface and ease of installation. Most of these tools run in the background, scanning files as they are opened and downloaded. However, users should be aware of potential downsides, such as limited technical support and fewer updates compared to paid versions.
Understanding Scan Types
When it comes to virus scanning, understanding the different scan types is vital. Regular scans, quick scans, and custom scans are the main categories. Each serves a specific purpose. A regular scan checks all files and applications, while a quick scan targets common areas where malware might hide. Custom scans allow users to select specific files or folders to inspect.
The key characteristic of scan types lies in their flexibility, offering users options that suit their needs. Regular scans ensure comprehensive protection, while quick and custom scans save time when you're in a pinch. One unique aspect is that some antivirus programs can schedule these scans, ensuring consistent oversight of system security, though this can sometimes impact performance during the scan window.
Updating Software and Drivers
Keeping software and drivers updated is crucial for security, stability, and performance. Software developers regularly release updates to fix vulnerabilities that have been discovered since the last release. Hence, neglecting these updates may leave the system exposed to cyber threats or bugs.
Importance of Regular Updates
The importance of regular updates cannot be overstated. Updates often address security flaws that could be exploited by hackers. These patches are essential for safeguarding your computer against emerging threats. The key with regular updates is to ensure that all software—be it operating systems, applications, or drivers—is kept current.
A unique feature of regular updates is their role in enhancing system performance alongside security. Software updates can bring in optimization improvements, leading to better speed and stability. Yet, users sometimes face challenges in managing updates due to unexpected restarts or changed settings after an update, which could lead to some frustrations.
How to Update Without Cost
Updating software without cost requires knowledge of how to navigate the built-in mechanisms of your operating system. Most operating systems, like Windows or macOS, provide free updates that users can access through settings. Additionally, applications typically prompt for updates, making it easier for users.
The key characteristic is the automation available. By enabling automatic updates, users can ensure their software is always current. However, sometimes these updates might introduce bugs or compatibility issues, which can hinder workflow until rectified. Therefore, being mindful and proactive can help in managing these updates effectively.
Best Practices for Ongoing Maintenance
Maintaining a computer is not a one-and-done task. It's akin to caring for a garden; neglect it, and it will soon become overgrown and chaotic. Conversely, by implementing best practices for ongoing maintenance, you can ensure that your system runs smoothly and efficiently for years to come. Regular upkeep not only prevents a myriad of issues down the line but also enhances your machine's overall performance.
The journey to optimizing your computer's efficiency doesn’t end after a thorough cleanup. Understanding how to go about routine maintenance can save time, enhance security, and prolong the lifespan of your system. Here are two vital strategies that can form the bedrock of your maintenance routine:
Scheduling Regular Cleanup Sessions
Establishing a regular schedule for computer cleanup is akin to setting the clocks in a household; it keeps everything ticking smoothly. A proactive approach to maintaining your system means that you can discover and rectify issues before they escalate. Here’s how you can streamline your cleanup process:
- Weekly or Monthly Check-ins: Depending on how often you use your computer, set aside time each week or month for a routine clean. This includes removing unnecessary files and checking for software updates.
- Calendar Reminders: Utilize digital calendars to create reminders for these cleanup sessions. Just like a dentist appointment, it can help you keep track of maintenance and ensure nothing gets overlooked.
- Automation Tools: Take advantage of built-in utilities or third-party software that can automate these cleanup tasks. This could be as simple as using Disk Cleanup in Windows or setting up task scheduling features in your operating system.
Remember, a little time invested in maintenance goes a long way in preserving the performance of your computer.
Staying Informed About System Health
In a world where technology evolves at breakneck speed, staying informed about your system’s health is crucial. Knowledge is power—especially when it comes to managing computer performance. Here are several ways to keep a pulse on your digital affairs:
- Regularly Monitor System Performance: Use the Task Manager in Windows or Activity Monitor in macOS to keep an eye on how your system is functioning. Is any application hogging resources? Address it before it becomes a bottleneck.
- Use Monitoring Tools: Certain software solutions can provide real-time insights about system health. Programs like HWMonitor or Speccy can give you information about temperature levels, fan speeds, and overall hardware health—all of which are critical for preventing crashes.
- Understand Update Notifications: Whether it's operating system updates, software patches, or security alerts, make it a habit to read through update notifications. Many updates are crucial infra to enhance performance, fix bugs, or strengthen security features.
"Regular check-ins can save you from headaches later on. Preventative care in digital maintenance makes all the difference."
By incorporating these practices into your routine, you not only maintain operational efficiency but also foster a deeper understanding of your system. This engagement with your device can ultimately lead to a more effective and confident utilization of technology in both personal and professional environments.
Culmination
In the realm of computer maintenance, arriving at an effective conclusion is crucial. It not only summarizes the journey of the cleanup process but also reinforces the foundational concepts each reader should grasp for better system health. A well-maintained computer leads to enhanced performance and a smoother user experience, which is essential for productivity and efficiency in today’s digital age.
Recapping Key Steps for Cleanup
When it comes to cleaning up your computer, recalling key steps is not just about memorizing a checklist. It’s about understanding your system’s needs and addressing them systematically. Here’s a brief rundown:
- Assess System Performance: Realize how your current setup functions. Use tools to check load speeds and resource consumption.
- Utilize Free Tools: Familiarize yourself with built-in utilities such as Windows Disk Cleanup. These tools help clear clutter effectively.
- Manage Your Files: Regularly delete unnecessary files and organize your folder system. Creating a structured file hierarchy can save time and reduce search frustration.
- Enhance Speed: Evaluate and manage startup programs to reduce boot time. This action can significantly speed up performance.
- Prioritize Security: Run regular virus scans and update your software frequently to remain one step ahead of potential threats.
These steps encapsulate a proactive approach that, when consistently applied, can lead to a noticeable difference in your computer’s performance.
Encouraging a Proactive Approach to Maintenance
Thinking ahead and instituting a proactive maintenance routine empowers users to keep their systems running smoothly over time. Regular upkeep is akin to performing everyday tasks like cleaning your workspace or regularly servicing your vehicle.
- Set a Schedule: Establishing specific cleanup dates can help make maintenance a habit. Treatments should be regular; for example, deep cleaning every quarter and routine checks monthly.
- Stay Informed: Keeping abreast of software updates, new cleanup tools, and best practices ensures that one doesn’t fall behind. Information is power, especially in tech.
- Join Communities: Engaging in online forums or local tech groups can introduce you to new techniques, share experiences, or find solutions to unexpected problems. Check out platforms like Reddit for user insights.
In essence, an ongoing commitment to your computer's health can stave off potential issues and ensure longevity. Consider it an investment in your digital toolkit. Remember, a well-maintained computer is not just a matter of convenience; it fundamentally underpins your operational capacity in a fast-paced technology-driven environment.



