Master Image Editing with GIMP: The Ultimate Guide
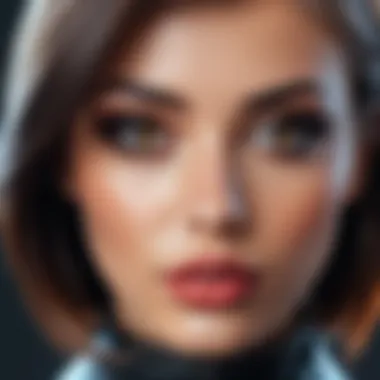
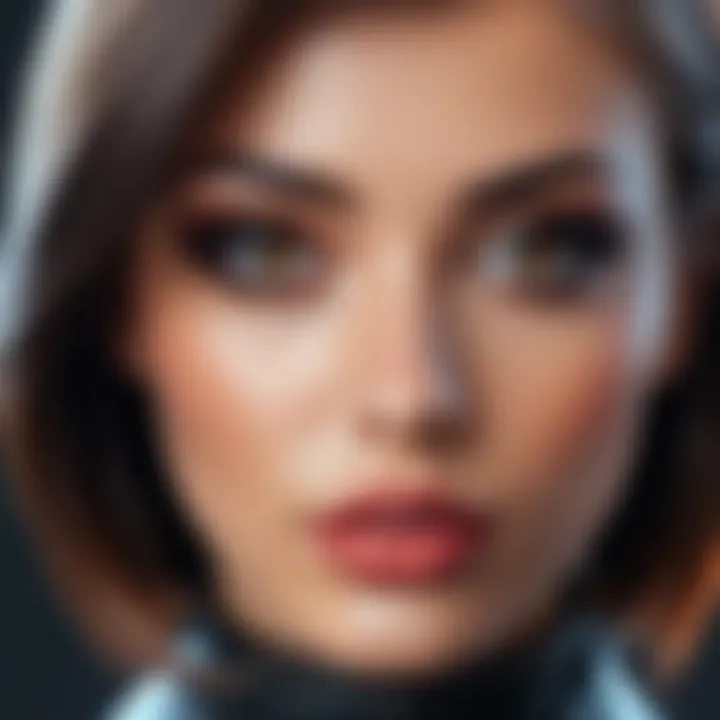
Intro
Image editing has become a fundamental skill in today’s digital landscape. With the vast array of software options available, each presents unique capabilities and features tailored for different user needs. Among these, GIMP stands out as a highly regarded open-source image editing software. In this guide, we delve into its core functionalities, providing a structured yet comprehensive exploration of GIMP. We aim to highlight key tools and techniques that facilitate effective image manipulation. Through this, users—regardless of experience—can fully harness the power of GIMP and elevate their image editing skills.
Overview of Core Features
GIMP offers an extensive array of features that cater to both beginners and seasoned professionals. Its toolkit includes layers, masks, and filters, crucial for any high-quality image manipulation. GIMP also supports various file formats, ensuring compatibility across different projects.
Description of essential functionalities
- Layers: This allow users to separate different elements of their image. Layers can be adjusted independently, enabling more precise editing.
- Selection Tools: A range of selection tools such as rectangles, ellipses, and free selection permits users to edit specific areas without altering the entire image.
- Brushes and Tools: GIMP comes equipped with customizable brushes and pencils, enabling extensive creative freedom. The clone tool, for example, allows for duplicating parts of the image seamlessly.
- Color Adjustment: Users can manipulate brightness, contrast, saturation, and other color aspects easily, providing full control over the end result.
- Filters: GIMP includes numerous filters that can dramatically enhance images or add artistic effects with just a few clicks.
Comparison of features across top software options
While GIMP offers powerful tools, it is prudent to consider how it compares to other popular software like Adobe Photoshop or Affinity Photo.
- Cost: GIMP is free, while Photoshop requires a subscription.
- Customization: GIMP allows for more extensive customization compared to Photoshop, which has a more rigid structure.
- User Community: The GIMP community is very active, often offering tutorials and plugins that enhance functionality, unlike some paid software options.
This core functionality overview sheds light on the strengths of GIMP and why it is a favored choice in various creative fields.
User Experience and Interface
The effectiveness of any software is heavily influenced by its user experience and interface design. GIMP aims to maintain usability while still providing depth in functionality.
Insights into UI/UX design aspects
GIMP's interface can be daunting for newcomers. However, those who invest time in understanding its layout often find it rewarding. The toolbox is customizable, allowing users to arrange tools in a way that suits their personal workflow. The main window displays the active image while additional dialogs can be docked or free-floating, promoting a tailored workspace.
Importance of usability and accessibility
Usability is vital as it directly impacts how quickly users can learn and master the software. GIMP provides keyboard shortcuts and a well-structured help system, streamlining the learning process. Additionally, the software supports various languages, enhancing accessibility for non-English speakers.
"The interface may not be the most intuitive, but GIMP’s depth is unmatched when it comes to functionality and features."
This balance between complexity and usability determines how effectively users can harness GIMP for their image editing needs.
Prelude to GIMP
GIMP, or GNU Image Manipulation Program, is an essential tool in the world of image editing. The importance of understanding GIMP lies in its versatility and accessibility as an open-source platform. This section serves as an entry point to appreciate the comprehensive capabilities of GIMP, especially for users who may be familiar with other image editing software. Knowing GIMP can enhance one's skill, allowing for greater creative freedom and technical execution in image manipulation.
What is GIMP?
GIMP is a freely available software that provides a suite of image editing tools. It is designed to perform tasks such as photo retouching, image composition, and image authoring. Despite being open-source, GIMP offers features that rival many premium editing programs. Users can perform intricate designs, apply filters, and manipulate graphics, which makes it a favored choice among both amateur photographers and seasoned graphic designers.
The foundational architecture of GIMP allows for customization through plugins and scripts, providing users with a tailored workspace that suits their specific needs. The software supports a wide variety of file formats, which adds to its versatility in working with different types of media.
History and Development
GIMP was first released in 1996, developed by Spencer Kimball and Peter Mattis as part of a graduate project. Over the years, it has evolved significantly, driven by community contributions and ongoing development. The transition from its original version to the current one involved major updates that included enhancements in user interface design, functionality, and performance.
GIMP's development is predominantly community-driven, relying on contributions from coders, designers, and users. This has enabled it to remain relevant in an industry where proprietary software typically dominates. Moreover, being open-source has garnered a supportive community that continuously pushes for innovative features and bug fixes.
The significance of GIMP's history lies in its commitment to providing a robust platform without the financial barriers often encountered with competing products. Users benefit from a tool that evolves according to their needs and contributions, ensuring that GIMP stays at the forefront of image editing technology.
Installing GIMP
Installing GIMP is a crucial step in leveraging its capabilities for image editing. A successful installation not only ensures that the software runs smoothly but also that users can access its diverse functionalities without interruptions. Given that GIMP serves a wide range of users, from beginners to professionals, understanding the installation procedure can help streamline the setup and minimize any potential technical issues.
System Requirements
Before downloading GIMP, it is essential to verify if your system meets the software’s requirements. GIMP is designed to run across multiple operating systems including Windows, macOS, and Linux. General system requirements for installing GIMP include:
- Processor: A minimum of 2 GHz CPU, with a multi-core processor recommended for better performance.
- RAM: At least 4 GB of RAM; 8 GB or more is ideal for handling larger projects.
- Storage: A minimum of 200 MB of available disk space, with additional space required for project files and plugins.
- Graphics Card: A compatible graphics card supporting OpenGL for optimal performance.
Ensure to check your system specifications before proceeding to download. This step helps to avoid issues such as slow performance or software crashes during usage.
Download Options
GIMP offers multiple download options tailored to the user's operating system. Users typically access GIMP via its official website which provides the latest stable version of the software. Here are the recommended download options:
- Official Website: The most reliable source for downloading the latest version. It ensures that the software is free from viruses and malware.
- Software Repositories: For Linux users, GIMP can also be installed using native package managers, such as APT for Ubuntu or YUM for Fedora. This method ensures that the software remains up-to-date along with the system.
- Third-Party Websites: While available, this option carries risks. Users should exercise caution, as unofficial downloads may not be secure.
Installation Steps
Once the download is complete, the installation process is quite straightforward. Here are the steps to install GIMP on different operating systems:
- Windows:
- macOS:
- Linux:
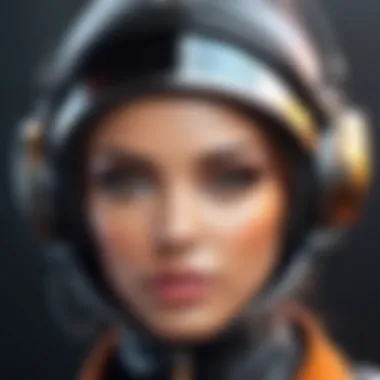

- Locate the downloaded .exe file.
- Double-click to run the installer.
- Follow prompts in the setup wizard.
- Customize settings as needed, then click 'Install'.
- Once installation completes, click 'Finish' to launch GIMP.
- Open the downloaded .dmg file.
- Drag and drop the GIMP icon into the Applications folder.
- Eject the installer file after the move is complete.
- Open GIMP from the Applications folder.
- Open a terminal window.
- Update package lists using a command (e.g., ).
- Install GIMP with the appropriate package manager command (e.g., ).
- Launch GIMP from the application menu.
By following these steps, users can smoothly set up GIMP on their systems. This ensures readiness to explore the software’s features and tools for effective image editing.
User Interface Overview
Understanding the user interface of GIMP is crucial for anyone seeking to navigate this powerful image editing software. The layout and design contribute significantly to the user experience, making it easier to access tools and features needed for efficient editing. A well-organized interface allows users to focus on their creative work rather than grappling with complex navigation systems. Having a grasp of the user interface promotes enhanced productivity, resulting in more effective workflow management.
Understanding the Layout
GIMP’s user interface consists of multiple components that work together harmoniously. The main window typically features an image display area, toolbars, and a status bar.
- Image Display Area: This is where users see the image they are working on. It has zoom functionality that allows users to view the image at different scales.
- Toolbox: Located on the left side, the toolbox contains essential tools for selection, drawing, and manipulation. Users can easily select tools to begin editing or creating.
- Docked Dialogs: On the right side, you find dialogs for layers, brushes, and other settings. This docking feature enables convenient access to frequently used functions while keeping the workspace organized.
Being familiar with these elements helps users to customize their GIMP environment for personal preference and maximize efficiency.
Toolbox and Docking
The toolbox in GIMP is a central element of the user interface. It grants immediate access to the most commonly used tools. Each tool has a specific function, whether it is for selection, painting, or transforming images. Here are some key tools you will find in the toolbox:
- Selection Tools: These include the rectangle and ellipse selection, the lasso tool, and the fuzzy select tool.
- Paint Tools: The brush and pencil tools allow users to draw or paint directly on the image.
- Transformation Tools: These enable resizing, rotating, and skewing selections and layers.
Docking dialogs further enhance GIMP's usability by allowing customization of the workspace. Users can arrange these dialogs to fit their workflow preferences. For example, if a user frequently edits layers, having the layers dialog visible and easily accessible is advantageous. Users can drag and drop dialogs to create a workspace tailored to their editing style.
"A simplified and tailored workspace can significantly affect one's productivity and creative flow."
Essential Tools in GIMP
Understanding the essential tools in GIMP is fundamental for effective image editing. These tools form the backbone of the editing process, allowing users to manipulate images creatively and efficiently. GIMP provides a wide range of tools, each offering unique functionalities that can significantly enhance the image editing experience. Mastering these tools not only increases productivity but also allows for more precise control over the editing process.
Selection Tools
Selection tools are crucial in GIMP, enabling users to isolate parts of an image for editing. With these tools, the user can specify areas to work on without affecting the rest of the image. The primary selection tools in GIMP include the Rectangle Select, Ellipse Select, Free Select, and Fuzzy Select tools.
- Rectangle Select Tool: This tool allows for quick rectangular selections. It is effective for setting bounds on rectangular objects or areas in an image.
- Ellipse Select Tool: Similar to the rectangle tool, but it provides an elliptical selection, making it useful for circular or oval objects.
- Free Select Tool: This tool offers more flexibility, letting users draw freehand selections. It is ideal for intricate shapes and detailed areas.
- Fuzzy Select Tool: Often called the magic wand, this tool selects areas based on color similarity, which is highly useful for selecting backgrounds or objects with uniform colors.
Using selection tools effectively can save considerable time in the editing process and enhance the final output quality.
Brush and Pencil Tools
Brush and pencil tools serve as primary methods for adding and modifying content within an image. The brush tool allows for soft, gradual application of color, while the pencil tool works for hard and precise strokes. Both tools are essential for tasks ranging from painting to retouching.
- Brush Tool: This versatile tool can be adjusted for size, softness, and opacity. Users can apply color smoothly, which is great for blending and shadowing in images.
- Pencil Tool: The pencil tool provides a sharper edge. It is effective for making detailed line art or precise color application.
Moreover, users can customize brushes and pencils, thus broadening their creative possibilities. This customization adds a layer of personal expression to the editing process, allowing for unique artistic styles.
Transformation Tools
Transformation tools allow users to alter the size, orientation, and position of layers in an image. These tools are foundational in image compositing and manipulation. Among the transformation tools, the most prominent are the Scale, Rotate, and Move tools.
- Scale Tool: This allows for resizing an image or layer. Users can modify dimensions while maintaining aspect ratios, which is key to preventing distortion.
- Rotate Tool: Users can change the orientation of a layer with this tool. It is particularly useful when aligning elements in a composition.
- Move Tool: The move tool shifts elements around the canvas. It is essential for arranging layers effectively within the overall design.
Understanding how to use these transformation tools is critical for achieving a polished and coherent final image.
Key Insight: Mastering the essential tools within GIMP can dramatically enhance the quality of images created and edited, providing users with greater control and flexibility.
Image Editing Techniques
Image editing techniques are crucial for anyone looking to enhance their skills in image manipulation. In the context of GIMP, mastering these techniques can lead to a significant improvement in the quality of finished images. Approaching image editing with the right techniques allows for creative freedom while also adhering to standards of professional quality. This section delves into three fundamental techniques: basic adjustments, color correction, and adding filters and effects.
Basic Adjustments
Basic adjustments are often the first steps taken in the image editing process. They encompass a range of modifications that fine-tune the overall look of an image. These adjustments typically include altering brightness, contrast, saturation, and sharpness. Each of these elements plays a vital role in how an image is perceived.
- Brightness adjusts the overall lightness or darkness of an image. A balanced brightness level ensures that no details are obscured by shadows or overexposure.
- Contrast enhances the difference between light and dark areas. Increased contrast can add depth and interest to an image, while too much can lead to loss of detail.
- Saturation modifies the intensity of colors. Adjusting saturation can either enhance the vividness of the colors or create a more subdued palette, which may be preferred in some artistic styles.
- Sharpness improves the clarity of an image. It is particularly useful for images that appear blurry or out of focus, helping to highlight specific details.
These basic adjustments can be easily performed in GIMP. Familiarity with them lays the foundation for more advanced techniques and is essential for achieving high-quality results.
Color Correction
Color correction is a crucial technique that allows editors to ensure that colors in an image appear as accurately as possible. Images often require color correction to present realistic colors or to convey a specific mood. This process involves adjusting various aspects of color, including temperature, tint, and gamma, to bring a natural appearance to images.
- Temperature refers to the warmth or coolness of an image. Adjusting this can dramatically change the mood. Cooler tones might evoke feelings of promptness, while warmer tones can encourage a sense of comfort.
- Tint corrects color casts often caused by varying light sources. A green tint, for example, can be corrected using reddish adjustments to balance the colors.
- Gamma affects the mid-tones of an image, allowing for finer control over brightness without altering shadows and highlights too drastically. This can be very useful in creating a balanced image.

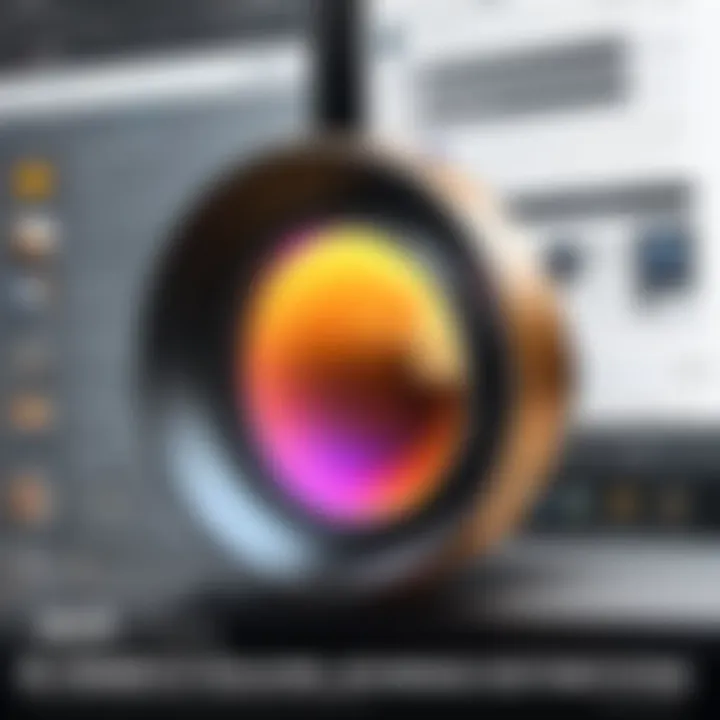
Effective color correction is key to delivering polished, professional-looking results in your images. GIMP provides robust tools for executing these adjustments, enabling users to perfect their projects.
Adding Filters and Effects
Incorporating filters and effects into images can help create different styles and enhance the creative aspect of editing. GIMP offers a variety of filters that can transform the look of an image significantly. Understanding how to use these effectively can elevate simple images into captivating visual stories.
Some common types of filters include:
- Blur Filters can soften an image or create a dreamy effect. This is particularly useful in portrait photography to create a background that complements rather than competes with the subject.
- Noise Filters can add graininess, making an image feel more organic. This might come in handy for artistic photography.
- Artistic Filters such as oil painting or watercolor can convert a regular photo into something resembling a work of art. These filters allow users to experiment with their creativity.
It's crucial to apply these effects thoughtfully. Overuse can lead to an unnatural look. GIMP allows stacking multiple filters, providing great flexibility while maintaining the balance of the composition.
"Mastering image editing techniques in GIMP is not just about knowing the tools; it's about understanding their effects and how they can best serve your artistic vision."
These techniques combine to enable editors to transform standard images into engaging visual narratives. Through practice and experimentation, users can build their confidence and develop a unique editing style.
Working with Layers
When dealing with image editing, understanding layers is essential. Layers allow users to work non-destructively, meaning edits can be made without permanently affecting the original image. This feature grants flexibility and fosters creativity, as alterations can be revisited and modified later. Layers can be used to isolate specific elements or adjust various parts of an image independently, leading to more precise edits.
Layer Basics
Layers operate similarly to sheets of transparent paper stacked on top of one another. Each layer can contain an image, text or graphical element, and can be moved or modified without affecting other layers. Users can adjust the visibility of layers, reposition them, or change their order, resulting in effective organization of complex compositions. To create a new layer in GIMP, you can click on the "Create a New Layer" button in the Layers dialog or use the shortcut Ctrl+Shift+N.
- Layer Types: Understanding different layer types such as image layers, adjustment layers, and text layers can greatly enhance editing capabilities. Each serves a distinct purpose in editing.
- Visibility: Toggle the eye icon next to a layer to show or hide it, helping to manage clutter in the workspace.
- Layer Groups: Organizing layers into groups can help maintain order, especially in projects with numerous layers.
Layer Masks
Layer masks are a pivotal feature in GIMP that allows for more advanced editing. They provide a method to control visibility at a granular level. By using a layer mask, you can hide or reveal parts of a layer without altering the actual content. This is particularly useful for blending images or creating complex compositions.
- Creating a Layer Mask: You can add a layer mask by right-clicking on a layer and selecting "Add Layer Mask". A white mask means the layer is fully visible, while a black mask means it is hidden. Shades of gray indicate partial transparency.
- Painting on Masks: Use the brush tool to paint on the mask. Painting with black hides parts of the layer, while white reveals them. This allows intricate control over the visibility of layer content.
- Non-Destructive Editing: Layer masks should be utilized to enhance flexibility. They allow to experiment with visibility without final commitment to changes.
Blending Modes
Blending modes are an innovative way to control how layers interact with each other. Each mode defines how the pixel data from top layers combines with the pixel data from layers below.
- Common Modes: Some common blending modes include Multiply, Screen, and Overlay. Each produces unique results, allowing for various creative effects.
- Accessing Blending Modes: This option can be found at the top of the Layers dialog. Experimenting with different modes helps in finding the best fit for your project.
- Applications: Blending modes can be used in numerous ways, from correcting colors to creating shadow effects. They allow for depth and realism, making the editing work more engaging.
Layers are more than just a structural element in GIMP; they are the foundation of effective image editing. By mastering them, you enable yourself to tackle complex challenges with ease and creativity.
Understanding these concepts will empower users to fully utilize GIMP’s capabilities, creating visually stunning projects that stand out.
Advanced Features of GIMP
The advanced features of GIMP are essential for users aiming to reach a higher level of proficiency in image editing. These features expand the capabilities of the software, allowing for more complex operations and streamlined workflows. Understanding these functionalities not only enhances the editing experience but also empowers users to tackle a wider range of tasks. Another significant benefit is that these tools help users automate repetitive processes, saving both time and effort.
Scripting and Automation
Scripting is one of the standout features found in GIMP. It enables users to automate repetitive tasks, which can be a game changer in workflows with numerous images or complex edits. Using the Script-Fu and Python-Fu scripting languages, users are able to create scripts that can perform actions such as batch processing images, applying filters, and modifying layers without manual intervention. The ability to write custom scripts significantly boosts efficiency and ensures consistency across multiple projects.
Furthermore, scripting allows users to tailor GIMP to their specific needs. For example, users can create scripts that apply a set of adjustments, like color correction or noise reduction, across several images in a single operation. This is particularly useful in professional settings where time is often a constraint.
"Automation in GIMP transforms traditional editing methods, enabling an unparalleled degree of efficiency."
In addition, GIMP’s scripting capabilities are well-documented, fostering a supportive environment for those looking to learn. Users can find numerous resources and community support that can guide them through the scripting process, making it approachable even for those with limited programming experience.
Using Plugins
Plugins extend GIMP's functionality, allowing users to incorporate new tools and features that may not be natively present in the program. The GIMP plugin ecosystem is vast and varied, with options available for tasks ranging from advanced image transformations to specialized effects.
To install a plugin, users typically need to download the plugin file and place it in the appropriate GIMP directory. This process is straightforward and allows for quick enhancements to the software's capabilities. Examples of popular plugins include G'MIC for advanced filters and effects, and Resynthesizer for content-aware fill operations. Each of these plugins has its own unique merits, enhancing the image editing process in different ways.
Moreover, plugins contribute to improved creative flexibility. By having access to a diverse range of tools, users can experiment with different techniques and styles, facilitating a more dynamic editing process.
In summary, the advanced features of GIMP elevate the basic functionality of the software. Scripting and automation enable efficient workflows, while plugins provide significant expansions in toolsets. For users eager to advance their image editing skills, delving into these features is crucial.
Common Challenges in Image Editing
Image editing is a nuanced and complex process. As users navigate through various tasks, they often encounter specific challenges that can hinder their progress. Understanding these challenges is essential not only for achieving effective image manipulation but also for fostering a smoother workflow. This section of the guide discusses two prominent hurdles: dealing with image quality and managing file formats.
Dealing with Image Quality
Maintaining high image quality is a frequent challenge for both amateur and seasoned editors. Various factors contribute to the degradation of image quality, such as compression artifacts, resolution loss, and color inaccuracies. When working on projects, it is paramount to select appropriate formats and follow best practices that preserve the integrity of your images.
Here are important points to consider:
- Resolution: Higher resolution images retain more detail. It is advisable to start with high-res images whenever possible to avoid loss during editing.
- Compression: Be cautious with file compression, as lossy formats can introduce artifacts. Opt for lossless formats like PNG when it matters most.
- Color Profiles: Use the correct color profile for your project. Incorrect profiles can lead to unexpected color shifts in the final output.
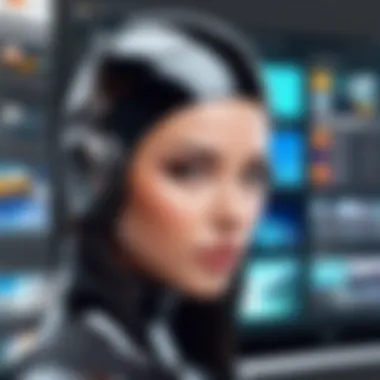
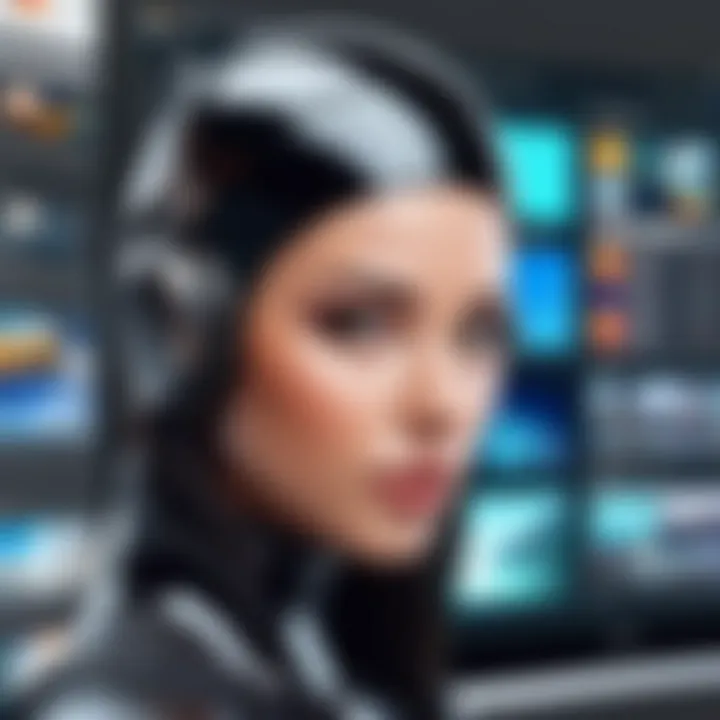
Tips for Enhancing Image Quality:
- Avoid excessive scaling: Enlarging an image can result in blurred edges.
- Use sharpening tools: GIMP offers various filters to enhance details.
- Check monitor calibration: An uncalibrated monitor can misrepresent color accuracy.
"Preserving image quality is not just about the final product; it enriches the editing experience and signals professionalism."
Managing File Formats
Navigating through a myriad of file formats can present another layer of complexity in image editing. Each format has its own strengths and weaknesses, impacting quality, size, and compatibility. Understanding how to manage and select the right formats for your needs is vital.
Common File Formats:
- JPEG: Ideal for photographs, but tends to lose detail with compression. Best for web use where small file size is essential.
- PNG: Supports transparency, making it a favorite for digital graphics and images requiring clear backgrounds.
- TIFF: Retains high image quality with lossless compression, suitable for professional printing.
- GIF: Limited to 256 colors, often used for simple graphics or animations.
Best Practices for File Management:
- Choose format based on use: Use JPEG for online use and TIFF for printing.
- Keep original files: Always save a copy of the original image before editing.
- Organize files effectively: Use clear naming conventions and folders to prevent confusion.
In summary, addressing challenges in image quality and file format management is crucial. With these insights, users can significantly improve their editing workflow, ensuring that the final output is both aesthetically pleasing and of high quality.
Best Practices for Effective Editing
Effective editing in GIMP is not just about knowing the tools; it’s also about applying strategies that enhance productivity and maintain quality. Best practices ensure that the workflow remains efficient while reducing errors, which can be time-consuming and frustrating. Understanding these practices can lead to more polished results and a more enjoyable editing experience.
One major benefit of following best practices is the ability to keep a clear overview of your project. When everything is organized and orderly, it is easier to make spontaneous adjustments without compromising the integrity of your design. This section will cover two pillars of effective editing: organizing your workspace and maintaining backup of projects.
Organizing Your Workspace
A well-organized workspace in GIMP can dramatically improve efficiency. By carefully arranging your tools, panels, and project files, you minimize distractions and streamline your workflow. Here are some specific elements to consider:
- Customizing the Layout: Adjust the layout of toolboxes and panels to suit your personal preferences. Arranging frequently used tools in visible locations saves time and enhances accessibility.
- Grouping Related Tools: Utilize GIMP's ability to group similar tools together. For example, place all selection tools near each other for quick access.
- Creating Project Folders: Store your project files in dedicated folders, clearly labeled. This makes it simpler to locate specific images or source files, especially in larger projects.
In addition to organization, consider setting up keyboard shortcuts for the tools you use most. This allows for faster navigation and can significantly decrease the time spent on editing tasks.
Maintaining Backup of Projects
Backups are essential in any digital workflow. Losing work due to software crashes or accidental deletions can be devastating. Implementing a consistent backup routine is a best practice that will save you much stress in the long run. Here are some strategies:
- Regularly Save Your Work: Make a habit of hitting the save button frequently. This simple action can safeguard against unexpected software failures.
- Use Version Control: Create multiple versions of your project files, especially before making major edits. This allows you to revert to an earlier state if necessary.
- Cloud Storage Solutions: Consider using cloud services such as Google Drive or Dropbox. These options not only provide a secure backup but also allow access to your projects from any device.
"Failure to backup can lead to irreversible loss of creative work, which ultimately affects your productivity and morale."
GIMP Community and Resources
The GIMP community is a vibrant and essential part of the overall user experience. Engaging with this community offers numerous benefits. It creates a space for users to share knowledge, seek assistance, and discover innovative techniques. The collaborative environment fosters an atmosphere of learning and improvement, crucial for anyone looking to enhance their image editing skills.
One of the key advantages of being part of the GIMP community is accessibility to support. Users can reach out to fellow enthusiasts for troubleshooting advice or feature recommendations. In addition, this community constantly contributes to the expansion of GIMP through plugins and tutorials, ensuring that the software evolves with user needs. Therefore, involving yourself in these communities not only aid in personal growth but also contributes to the broader ecosystem of GIMP.
Online Tutorials and Courses
A multitude of online tutorials and courses exists to help GIMP users, regardless of their skill level. Websites like YouTube host countless videos covering various aspects of GIMP usage. Many content creators focus on specific tasks, from basic functions to advanced techniques. On platforms like Coursera, individuals can enroll in courses tailored to mastering GIMP.
These tutorials typically cover essential topics such as image manipulation, layer management, and the use of filters. Following structured courses can also provide a more immersive learning experience. You can learn at your own pace and request feedback in interactive settings. Utilizing these resources can significantly shorten the learning curve associated with image editing.
Discussion Forums
Discussion forums provide another invaluable resource for GIMP users. Platforms such as Reddit and specialized GIMP forums allow users to ask questions and share insights. Engaging in these discussions enables individuals to gain different perspectives on common challenges. Often, users will post specific questions related to their projects, allowing others to offer tailored solutions.
These forums also serve as a repository of accumulated wisdom. Users share their experiences with plugins, settings, and tools that yield optimal results. Furthermore, being active in forums helps build relationships with other users, which can lead to collaborative projects. Therefore, immersing oneself in discussion forums is an effective method to deepen one's understanding of GIMP and image editing in general.
GIMP's community and resources empower users to elevate their editing skills and overcome challenges effectively.
Ending
In the realm of image editing, concluding a comprehensive guide serves several vital purposes. It encapsulates the essence of the discussion, reiterating key insights gained throughout the text. Understanding GIMP’s functionalities, tools, and techniques is crucial for any user seeking to enhance their editing skills. The features offered by GIMP, from basic adjustments to advanced scripting, provide a foundation for creative expression.
This article articulates the benefits of utilizing GIMP, especially considering its open-source nature which fosters a community of support and continuous development. For beginners, insights about installation and workspace organization streamline learning. For seasoned users, advanced features such as automation through scripting offer sophisticated ways to optimize workflow.
Considerations surrounding image quality management and the best practices for project backups further ensure a systematic approach to image editing. This overall narrative highlights the significance of mastering GIMP as a tool not just for image manipulation, but as a vehicle for creativity and innovation in digital art.
"A tool that enables anyone to express their creativity should be accessible to all."
Summary of Key Points
Summarizing the essential points discussed in this guide helps reinforce them. Here are the prominent aspects:
- GIMP Overview: Open-source image editing tool that offers a wide range of features.
- Installation Process: Covers system requirements and steps for effective installation.
- User Interface: Understanding the layout, toolbox, and docking options is critical for navigation.
- Essential and Advanced Tools: Different tools serve specific functions, from basic selections to sophisticated scripts for automation.
- Common Challenges: Techniques for overcoming challenges related to image quality and file management.
- Best Practices: Discussed strategies for workspace organization and backup maintenance.
Encouragement to Explore GIMP Further
Encouraging further exploration of GIMP is essential for any user, regardless of skill level. GIMP's features are extensive, and the potential to discover new techniques and tools is endless.
Consider diving into community forums or online tutorials, which are abundant and resourceful. Sites like reddit.com offer discussions on best practices and innovative methods employed by various users. Additionally, partaking in projects that challenge your skills can lead to a deeper understanding and mastery of the software.
As you experiment with different editing techniques, you will uncover your unique style and approach. GIMP enables a level of creativity that transcends mere image editing; it can become a platform for artistic expression. Embrace the journey—it is far more rewarding than the destination.



