Integrating Google Calendar into Outlook Effectively
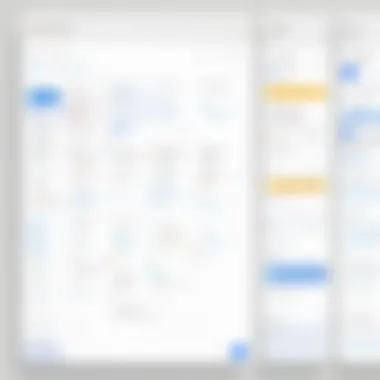
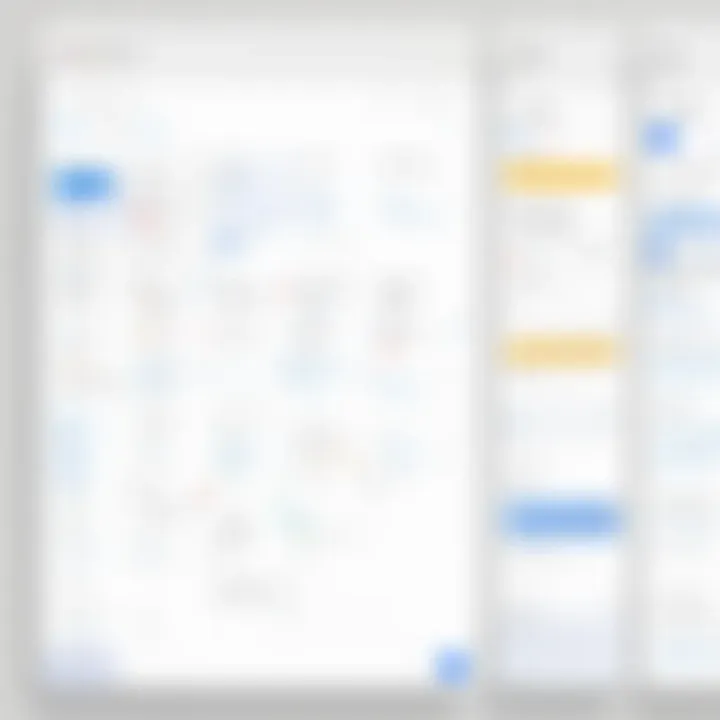
Intro
In today’s rapidly evolving digital landscape, the need for effective time management tools is more pressing than ever. Many professionals rely on Google Calendar and Outlook for scheduling and organizing their tasks. However, integrating these two platforms can unlock a new level of productivity. This guide delves into the process of subscribing to Google Calendar in Outlook, exploring necessary steps, challenges, and detailed troubleshooting tips. The significance of synchronized calendar management will be emphasized, showcasing how it enhances workplace efficiency.
Overview of Core Features
Description of Essential Functionalities
Google Calendar is known for its robust features, including easy event creation, sharing capabilities, and integration with other Google services. Users can create multiple calendars, color-code events, and set reminders, which cater to various needs.
Outlook, on the other hand, excels in email management and additional collaboration tools such as tasks and contacts. The integration of Google Calendar into Outlook combines these strengths, allowing users to manage appointments and meetings from one central interface. With this integration, events created in Google Calendar sync automatically with Outlook, ensuring that users have the latest information at their fingertips.
Comparison of Features Across Top Software Options
When comparing Google Calendar and Outlook, it is essential to understand how they differ yet complement each other:
- Event Creation: Google Calendar offers a straightforward event creation process with quick options for adding guests.
- Email Integration: Outlook's email capabilities allow for seamless communication directly from calendar events, a feature not as developed in Google Calendar.
- Task Management: Outlook provides a built-in task manager, while Google Calendar integrates with Google Tasks as a supplementary feature.
- Customization: Google Calendar allows for greater color-coding options, while Outlook offers more formal styling consistent with professional environments.
The decision on which platform is superior depends largely on individual preferences and existing workflows.
"Effective calendar management can lead to significant gains in productivity and time savings in any professional setting."
User Experience and Interface
Insights into UI/UX Design Aspects
The user interface of Google Calendar is designed around simplicity and accessibility. It emphasizes a clean and intuitive design that enables quick navigation and event management. Users can toggle between daily, weekly, or monthly views, making it easy to visualize upcoming commitments.
Outlook's calendar interface, while also user-friendly, integrates more features which may appear cluttered to some users. Nonetheless, it offers comprehensive organization features, making it suitable for users managing multiple accounts or extensive schedules.
Importance of Usability and Accessibility
Usability remains crucial in calendar applications, especially for decision-makers and IT professionals who manage complex schedules. Both platforms prioritize accessibility, allowing users to create events via mobile applications and web interfaces. Additionally, both Google Calendar and Outlook offer features supporting different languages and accessibility options, catering to diverse user needs. Ensuring an effective user experience is vital for sustaining engagement.
Integrating Google Calendar into Outlook enhances these functionalities, providing a more rounded toolset for managing time efficiently. By understanding and utilizing these core features, users can maximize their productivity and stay organized.
Understanding Calendar Integration
Calendar integration plays a crucial role in managing time and enhancing productivity. With numerous tools available, it becomes necessary to choose what aligns best with your workflow. Integrating Google Calendar into Outlook allows users to synchronize their schedules, helping them avoid overlaps and conflicts in appointments. This guide unpacks the steps involved, focusing on benefits and considerations that come with such integration.
The Importance of Calendar Synchronization
Calendar synchronization is not just a convenience; it is fundamental for maintaining organization across different platforms. Users often switch between devices or applications. If these calendars do not align, essential events may be overlooked.
When using Google Calendar and Outlook together, users experience the following advantages:
- Real-time Updates: Any changes made in Google Calendar instantly reflect in Outlook and vice versa. This ensures you have the latest information regardless of which platform you use.
- Reduced Risk of Duplication: Synchronization lessens the chances of double booking appointments, which can lead to confusion and wasted time.
- Centralized View: Having all your appointments in one place simplifies planning. You can view your commitments without toggling between multiple calendars.
These elements underscore the significance of keeping your calendars synchronized. A connected calendar ecosystem provides clarity and enables better decision-making.
Benefits of Using Google Calendar with Outlook
Integrating Google Calendar with Outlook brings several benefits conducive to personal and professional growth:
- Enhanced Collaboration: Both platforms support sharing features, facilitating teamwork and collaboration. When you sync calendars, you are likely to engage with colleagues or clients more efficiently.
- Task Management: With both platforms, you can set up tasks within events, making it easier to keep track of deadlines and responsibilities. Tasks can be synchronized as well, so nothing falls through the cracks.
- Utilizing Existing Features: Each platform has unique features—Google Calendar's color-coding and reminders, alongside Outlook's dynamic scheduling. Combining these enhances your overall user experience.
- Access Anywhere: Cloud-based calendars ensure your schedule is accessible on multiple devices. You can make appointments or check availability even when away from your office.
- Streamlined Notifications: Both applications send notifications for events. Integration allows you to manage these alerts according to your preferences, improving your awareness of upcoming appointments.
"Effective calendar management is pivotal to career success. Keeping your events synchronized means you spend less time planning and more time accomplishing your tasks."
Prerequisites for Subscribing
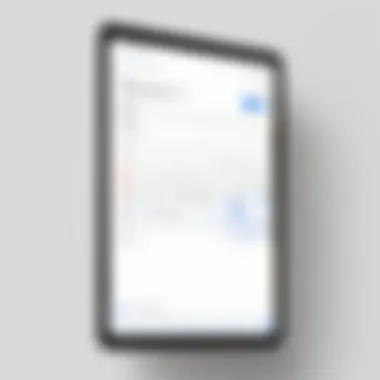
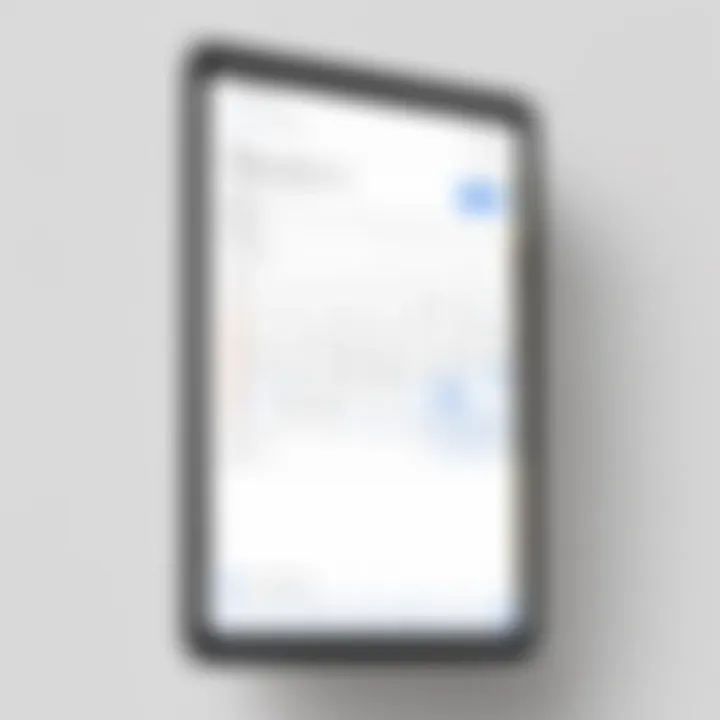
In order to effectively subscribe to Google Calendar in Outlook, understanding the prerequisites is crucial. These foundational steps ensure a stable integration, which ultimately enhances user experience and productivity. By addressing the necessary setups, users can avoid common pitfalls and make the most out of the combined functionalities of both platforms.
Google Account Setup
Before integrating Google Calendar with Outlook, users must have a functional Google Account. Setting up a Google Account is straightforward. Simply visit the Google Account creation page and follow the prompts. Users should provide a valid email address, create a secure password, and input personal information such as name and birth date. This account will serve as the bridge between Google Calendar and Outlook.
Once the account is created, users should take a moment to familiarize themselves with Google Calendar. This can involve creating a few test events to understand the interface and functionalities. Having a grasp of the calendar's features allows for a smoother transition when viewing and managing events through Outlook.
Outlook Version Compatibility
The next step involves ensuring that your version of Outlook is compatible with Google Calendar integration. Generally, Outlook 2016 and later versions support this function. Users should confirm their software version by opening Outlook and navigating to the 'File' menu, then selecting 'Office Account.' The version will be displayed on the right-hand side.
If the version is outdated, consider upgrading to a newer build for optimal performance. Microsoft offers a range of subscription plans, such as Microsoft 365, which ensure you receive regular updates. Being on the latest version not only facilitates easier syncing but also enhances the overall functionality of Outlook.
In summary, understanding these prerequisites lays the groundwork for a successful integration of Google Calendar into Outlook. Establishing a Google Account and confirming Outlook compatibility are essential steps that prepare users for the subsequent processes of integration and synchronization.
Accessing Google Calendar Settings
Accessing the Google Calendar settings is a critical step in integrating it with Outlook. This process involves obtaining specific information and configuring settings to ensure seamless synchronization. Understanding the settings landscape allows users to tailor their calendars according to their needs. Furthermore, it drives efficiency in managing schedules by ensuring that all events are accurately reflected across platforms.
Google Calendar provides several functionalities through its settings. Users can modify their calendar's appearance, adjust notifications, and manage sharing permissions, among other options. Proper navigation of these settings is essential for achieving optimal integration with Outlook. The ability to fine-tune these elements results in a more harmonious experience when switching between the two platforms.
Navigating to Calendar Settings
To access the calendar settings, users must first log into their Google account. Once logged in, the user should follow these steps:
- Open Google Calendar.
- Locate the gear icon in the upper right corner. Click on it.
- Select "Settings" from the dropdown menu.
The settings menu offers a variety of options for customization. It is essential to familiarize oneself with these options before proceeding with the integration.
Obtaining the Calendar URL
The Calendar URL is a vital piece of information for integrating Google Calendar with Outlook. This URL allows Outlook to access the user's Google Calendar data. To obtain the Calendar URL:
- In the settings menu, find the calendar you want to share.
- Scroll down to the section labeled "Integrate Calendar".
- Copy the link next to "Secret address in iCal format". This URL is crucial for the subscription process in Outlook.
Note: Ensure the calendar is set to public or the appropriate sharing settings are configured to allow visibility in Outlook.
As users gather the necessary settings and URL, they pave the way for a more streamlined experience between Google Calendar and Outlook. Proper access and management of these settings are foundational for effective calendar integration.
Configuring Outlook to Subscribe
Configuring Outlook to subscribe to Google Calendar is essential for creating a unified calendar environment. This step not only enhances productivity but also provides users with the ability to manage their time more effectively by centralizing all calendar events in one application. By understanding how to successfully configure Outlook, users can avoid common pitfalls and ensure a seamless experience across both platforms.
Adding Internet Calendar in Outlook
To start, the first step in subscribing to Google Calendar through Outlook is to add the Internet Calendar in Outlook. This is done by navigating to the calendar settings within Outlook. Here, users will find an option to add a new calendar.
- Open Outlook.
- Select the Calendar icon on the bottom left corner.
- In the top menu, find and click on Add Calendar.
- Choose From Internet from the dropdown menu.
This action establishes a connection that allows Outlook to subscribe to the Google Calendar feed. It is a critical step that lays the groundwork for further integration.
Entering Calendar URL
Next, once the option to add an Internet Calendar is selected, users must enter the specific calendar URL obtained from their Google Calendar settings. This URL links Google Calendar data to Outlook.
- Return to Google Calendar.
- Access Settings by clicking on the gear icon.
- Find the calendar you wish to share.
- Scroll to Integrate calendar and copy the Secret address in iCal format.
Pasting this URL into Outlook is straightforward. Users should ensure they paste it correctly to avoid connection issues. This URL essentially provides Outlook with the necessary instructions to pull events from the Google Calendar into its interface.


Setting Calendar Preferences
After entering the calendar URL, users often overlook the importance of setting preferences. These preferences impact how the calendar will appear and function within Outlook.
- Users can customize the calendar name and color.
- They can choose how often Outlook refreshes the calendar data. For example, setting this to refresh every day can help ensure that the events stay updated without manual intervention.
- Adjust notification settings to alert for upcoming events if necessary.
Remember, proper configuration ensures that the Google Calendar is not only visible but also aligns with personal or professional scheduling needs.
"Integration of calendars enhances both personal and professional efficiency. Keeping everything in sync is key to managing time effectively."
Verifying Calendar Subscription
Verifying your calendar subscription is a critical step when integrating Google Calendar into Outlook. This process ensures that the data you are viewing is accurate and up-to-date. In a world where time management is synonymous with productivity, it becomes essential to confirm that both platforms are properly synchronized. Without verification, users may face discrepancies in appointment times or missed events, which can disrupt professional commitments.
This stage of integration plays a key role in maintaining the reliability of information. Checking the calendar’s visibility in Outlook not only helps in confirming the subscription but also reassures the user that their scheduling system works as intended. It also allows you to assess if the syncing has been successful. Here, users can review if all events, meetings, and reminders from Google Calendar are effectively displayed in Outlook.
Checking Calendar Visibility in Outlook
To verify visibility in Outlook, start by navigating to the calendar section. This can be easily accessed from the left pane of your Outlook interface. Look for the calendar that corresponds to your Google Calendar subscription. If the calendar is enabled and visible, it should appear in the list of your calendars.
Consider these steps:
- Open Outlook and select the Calendar icon.
- In the left sidebar, find My Calendars or another relevant section.
- Ensure that the box next to your subscribed Google Calendar is checked.
If you see the calendar, then it is actively synced. However, if it does not appear, there may be issues with subscription that require attention. Double-check that the URL is correctly entered and that there are no connection problems.
Troubleshooting Visibility Issues
When visibility issues arise, the first thing to consider is connectivity. Make sure your internet connection is stable. Sometimes, simple connection problems can lead to outdated information being displayed.
Here are some common troubleshooting steps:
- Refresh the Calendar: In Outlook, there is typically an option to refresh the calendar view. Use this to see if the subscribed calendar populates.
- Check Subscription Settings: Verify that your Google Calendar subscription settings allow sharing and that they are not set to private, as this will prevent it from appearing in Outlook.
- Unsubscribe and Resubscribe: If problems persist, consider removing the subscription from Outlook and re-adding it. Ensure you are following the correct procedures to obtain and enter the calendar URL.
For further insights and discussion, you can explore resources available on reddit.com.
"Maintaining calendar visibility is crucial for effective time management. Daily tasks, meetings, and commitments depend on accurate synchronization."
By understanding the visibility of your calendar and troubleshooting any issues, you can ensure that your Google Calendar subscription in Outlook operates seamlessly. This assurance will empower you to manage your time more effectively, avoiding confusion or missed engagements.
Managing Calendar Sync Settings
Managing your calendar sync settings is the key to an effective integration between Google Calendar and Outlook. Proper management ensures that your calendars remain updated in real-time, allowing for seamless transitions between the two platforms. Adjusting these settings can significantly enhance your productivity by reducing the chances of scheduling conflicts or missed appointments. Furthermore, understanding how to effectively control sync settings empowers users to tailor the synchronization to their specific workflows and needs.
Adjusting Sync Frequency in Outlook
One vital aspect of managing sync settings is adjusting the sync frequency in Outlook. The default setting often does not cater to all users. For busy professionals, a more frequent sync can ensure up-to-date information. Users can change the frequency to every 5, 10, 15, or 30 minutes—this adjustment can have a considerable effect on keeping your calendar aligned.
Steps to Adjust Sync Frequency:
- Open Outlook and navigate to File.
- Select Account Settings, then click on Account Settings again.
- Choose the Internet Calendars tab.
- Select your Google Calendar link and click on Change.
- Adjust the refresh interval as needed.
- Save the settings.
By following these steps, you will ensure that your calendar remains fresh and accurate, helping you stay ahead in your scheduling.
Handling Multiple Google Calendars
Handling multiple Google Calendars in Outlook requires careful attention and management to prevent confusion. When you integrate more than one calendar, it's easy for details to become muddled.
Considerations to Keep in Mind:
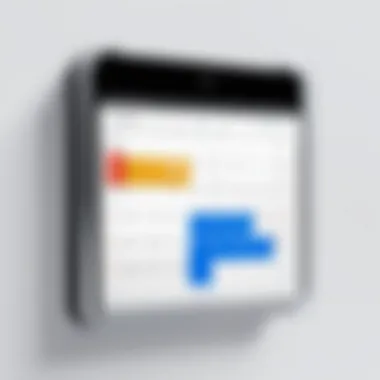
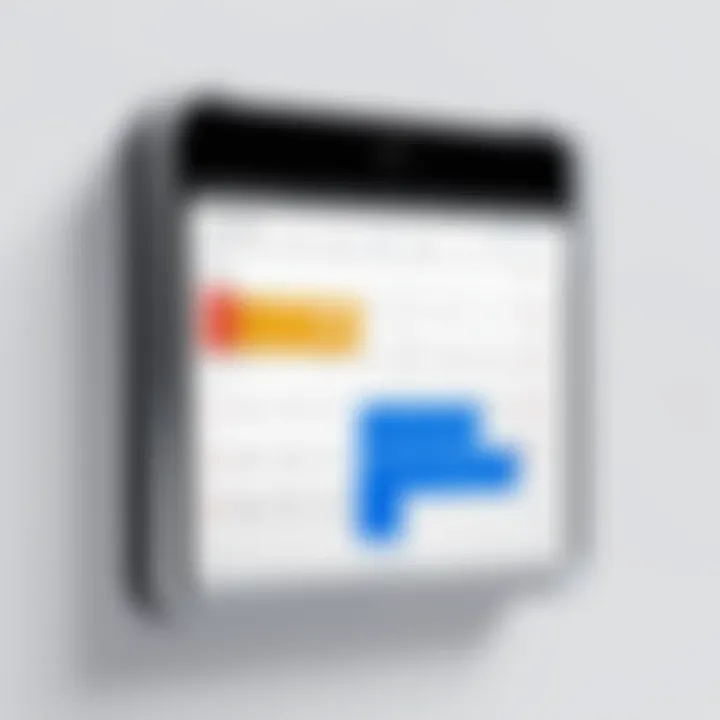
- Visibility: Make sure each calendar is easily identifiable. Assign distinct colors to differentiate events. This visual cue will assist in avoiding misunderstandings.
- Synchronization: Check if all calendars are set to sync. If some are left out, vital appointments may be overlooked. Ensure all calendars are selected during integration.
- Management Tools: Utilize management features or third-party tools to streamline how these calendars are maintained.
By being strategic in your handling of multiple calendars, you can improve your organizational capabilities and ensure each scheduled commitment is met without conflict. Keeping these calendars synchronized and visible is not just beneficial; it is essential for thriving in a fast-paced, schedule-intensive environment.
Common Challenges and Solutions
Integrating Google Calendar into Outlook can streamline your scheduling needs. However, this process is not without its challenges. Identifying these common issues and their solutions is crucial for achieving a smooth integration. By addressing these topics, users can ensure better productivity and minimize frustration.
Resolving Sync Conflicts
Sync conflicts can arise when changes made in one calendar do not reflect in the other. Common reasons for conflicts include changes made outside the primary application or overlapping appointments. To resolve sync conflicts, follow these steps:
- Check Internet Connection: Ensure your device is connected to the internet. A stable connection is essential for syncing.
- Refresh Manually: Sometimes, calendars need a nudge to update. In Outlook, find the refresh icon or right-click the calendar and select refresh.
- Review Sync Settings: Navigate to Outlook’s calendar settings to ensure everything is configured correctly. Verify that Google Calendar is set up for sync in the Outlook settings.
- Clear Cache: In some cases, clearing cached data in both applications can help resolve data discrepancies. Be sure to back up data if necessary.
By understanding these steps, users can proactively handle sync conflicts, minimizing disruptions in their schedule management.
Addressing Calendar Access Permissions
Access permissions are critical in maintaining effective calendar synchronization. If permissions are incorrectly configured, users may find themselves unable to view certain events or modify them. Here's how to address access issues:
- Verify Sharing Settings: Ensure that your Google Calendar has the right sharing settings configured. You can check this in your Google Calendar settings under the 'Share' section.
- Check Permission Levels: Make sure the permissions allow others to view or edit as necessary. Users should be mindful of selecting the appropriate level of access such as "Make changes to events" or "See all event details."
- Review Outlook Permissions: Sometimes, Outlook settings might restrict access. Go to your Outlook settings and verify that the Google Calendar is permitted to sync.
- Communicate with Calendar Owners: If access to certain calendars is restricted, reach out to the owner of the Google Calendar to request needed permissions.
Properly managing access permissions can enhance collaboration and ensure that calendars work harmoniously across platforms.
Using these strategies can effectively manage permissions, guaranteeing seamless collaboration and reducing the likelihood of access issues. Overall, addressing these common challenges can enhance user experience and ensure that the integration of Google Calendar into Outlook is productive and efficient.
Advanced Features and Options
When integrating Google Calendar into Outlook, understanding advanced features and options is crucial. This step helps users leverage the full potential of both platforms, enhancing overall productivity. Key elements include setting reminders and utilizing third-party tools, as these factors ensure that users remain informed about their schedules and can use additional functionalities to streamline their tasks.
Integrating Reminders and Notifications
Reminders and notifications play a pivotal role in calendar management. By setting up reminders in Google Calendar, users can receive alerts for upcoming events directly within Outlook. This integration ensures that schedules remain up-to-date and that no important task is overlooked. Reasons to utilize reminders and notifications include:
- Timely alerts: Ensuring you receive reminders before events help prevent scheduling conflicts and missed appointments.
- Customization: Users can often tailor reminders based on preferred lead times. For example, a user might want a notification one day before a meeting.
- Cross-platform accessibility: By subscribing Google Calendar into Outlook, notifications can be managed from the Outlook interface, creating a seamless workflow.
"Effective time management hinges on not just scheduling, but also on being prepared ahead of time. Reminders help bridge the gap between planning and execution."
Integrating reminders can typically be done in the Google Calendar settings. Ensure that reminders are configured properly to reflect in Outlook. Users may also benefit from synchronizing notification settings between both platforms to avoid redundancies or missed alerts.
Utilizing Third-Party Tools
Third-party tools can enhance the integration experience. Various applications and services exist that support additional functionalities which might not be available natively in either Google Calendar or Outlook. Utilizing these tools can provide substantial benefits, such as:
- Enhanced synchronization: Some third-party applications offer more robust syncing features that can more effectively integrate events, tasks, and reminders between Google Calendar and Outlook.
- Task management augmentation: Tools like Todoist allow tasks from Google Calendar to be reviewed within Outlook, creating a centralized command center for task management.
- Automated workflows: Solutions such as Zapier can enable automated tasks between Google Calendar and Outlook, helping users create streamlined processes without the need for manual updates.
To maximize effectiveness, it's advisable to research and select reliable third-party applications that are widely reviewed and meet specific user needs. Always ensure compatibility before integration.
Culmination and Best Practices
The conclusion section of this guide serves to underscore the essential aspects of integrating Google Calendar into Outlook, emphasizing the critical nature of the synchronization process. It is not merely a technical task but a strategic move to optimize productivity. Users must recognize the importance of maintaining a unified calendar experience that enhances their workflow. By successfully integrating these two popular platforms, individuals can streamline their scheduling efforts, thereby reducing the cognitive load associated with managing multiple calendars.
Reviewing Key Steps
To ensure a successful integration of Google Calendar in Outlook, it is crucial to recap the fundamental steps involved:
- Set Up Google Account: Ensure your Google account is fully operational.
- Access Calendar Settings: Navigate through Google Calendar settings to locate the calendar URL.
- Configure Outlook: Add the Internet Calendar in Outlook using the obtained URL.
- Check Visibility: Regularly verify that your Google Calendar events are visible in Outlook.
- Adjust Sync Settings: Fine-tune synchronization preferences based on personal or organizational needs.
Revisiting these steps can clarify the process and help users avoid potential pitfalls, enabling smoother transitions and more effective management of tasks and events.
Maintaining Calendar Efficiency
Efficiency in calendar management is paramount, especially in fast-paced environments where time is a valuable asset. Here are several best practices to maintain high levels of efficiency in managing an integrated calendar system:
- Regularly Review Sync Frequency: Set intervals that align with your workflow. Too frequent updates can clutter details, while infrequent ones may lead to missing events. Adjust these settings appropriately.
- Organize Appointments: Use color-coded labels for different types of activities. This visual differentiation aids in quickly assessing scheduled tasks, meetings, or deadlines, thus optimizing preparation time.
- Schedule Buffer Times: Include buffer periods between appointments to account for overruns and transitions, helping to avoid last-minute scheduling conflicts.
- Utilize Reminders Effectively: Set proactive reminders for important events or deadlines to ensure you stay on track. Notifications can be customized based on personal preferences, ensuring they are effective without being intrusive.
By integrating these practices, users can ensure the synchronization between Google Calendar and Outlook not only functions well but also significantly improves their ability to manage time effectively. This approach fosters a more organized environment that aids in achieving both personal and professional goals.



