Mastering Screencastify: Your Ultimate Guide
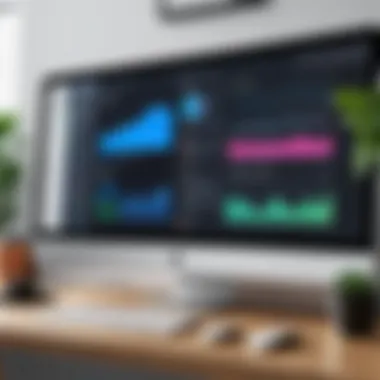
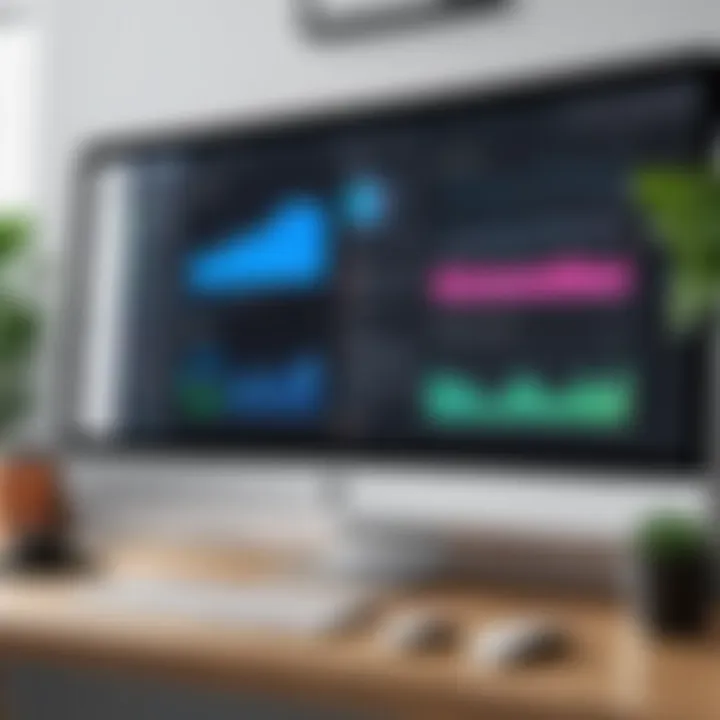
Intro
In the digital age, the ability to communicate ideas visually is crucial for success in various fields. Screencasting, in particular, has grown in popularity as a powerful tool for creating engaging presentations, tutorials, and collaborative projects. This guide aims to explore Screencastify, one of the leading solutions for screen recording. By understanding its features, installation, and operational techniques, professionals can leverage this tool effectively.
From educators to industry leaders, many recognize that high-quality screencasting enhances clarity and understanding. In this comprehensive guide, we will discuss the core features of Screencastify, user interface aspects, best practices, troubleshooting tips, and much more.
Foreword to Screencasting
In the modern digital landscape, screencasting has become an essential tool for communication and education. It allows users to visually convey information, making complex subjects more accessible. This capability is especially invaluable in environments where visual representation can enhance understanding, such as in corporate training sessions or online tutorials.
Screencasting provides a way to merge visual content with audio, enabling a more immersive experience. This is fundamental in aiding retention of information. As attention spans shorten, the need for engaging and clear communication increases. Screencasting addresses these challenges, presenting a solution that can simplify complex messages.
Defining Screencasting
Screencasting refers to the process of recording the screen of a computer, smartphone, or tablet to create a video presentation. This video often includes audio narration, which may complement visuals captured on screen. The term originates from the combination of "screen" and "broadcasting."
Screencasting is more than just recording; it involves thoughtful design of content. Users must consider what information to display and how to convey it effectively. This requires a level of skill and understanding of both the tools and the audience.
Importance of Screencasting in Modern Communication
Screencasting serves as a bridge for communication gaps in various fields. In education, it aids teachers in providing clear instructions by demonstrating processes in real-time. For businesses, it facilitates training modules, making it easier for employees to grasp new concepts.
Screencasting has the potential to enhance learning retention by up to 60% when compared to standard verbal communication alone.
Moreover, it allows for asynchronous communication. This means people can access information when it is convenient for them, accommodating busy schedules. In a globalized world, this is a necessity rather than a luxury. Collaboration across time zones becomes less cumbersome when visual guidelines and demonstrations are provided.
The strategic use of screencasting can result in better presentations, enhanced tutorials, and more dynamic interactions in remote work settings. Therefore, understanding how to create effective screencasts is crucial for any professional aiming to communicate efficiently in today's fast-paced environment.
Overview of Screencastify
Screencastify is a powerful tool designed for creating screencasts with ease. Understanding its overview is crucial because this context provides insights into how the application can enhance various communication strategies. Whether it’s for educational, professional, or personal purposes, knowing what Screencastify can do is fundamental for maximizing its potential.
Key Features of Screencastify
Screencastify offers a range of features tailored to improve user experience and content quality. Some of the noteworthy attributes include:
- Recording Capabilities: Users can capture their screen activity, including tabs, applications, and webcam footage, which is essential for creating comprehensive tutorials.
- Integration with Google Drive: This feature ensures that recordings can be easily saved and shared directly from the cloud. It aids in organization and accessibility of your content.
- Editing Tools: Built-in editing options allow users to add annotations, trim videos, and adjust audio, saving time and enabling professionals to produce polished final products.
- Exporting Options: Screencastify supports multiple formats for exporting videos, making it practical for different users and applications.
- User-friendly Interface: Its layout is simple and intuitive, allowing users of all skil levels to navigate effectively.
These key features reflect how Screencastify not only meets the needs of users but also enhances their overall screencasting efforts. Each capability contributes towards making the creating and sharing processes more efficient.
Types of Screencasts You Can Create
Screencastify provides flexibility concerning the types of screencasts that can be produced. Understanding these possibilities allows users to select the best approach that fits their intended purpose. The types include:
- Instructional Videos: Perfect for educators who want to demonstrate concepts or software functionality.
- Product Demos: Ideal for businesses showcasing their solutions or teaching customers about their features.
- Presentations: Users can incorporate slides and visuals effectively, providing a dynamic approach to conveying information.
- Feedback Sessions: Useful for sharing critiques and insights, especially in collaborative environments.
- Training Tutorials: Great for onboarding new staff or providing detailed guidance on processes.
By knowing these varieties, professionals can tailor their screencasting workflows to better meet their audience's needs. Each type of screencast can serve different purposes, enhancing communication markedly.
"Screencastify transforms complex ideas into understandable visuals, paving the way for better engagement across various fields."
Getting Started with Screencastify
To effectively utilize Screencastify, users must first grasp the initial setup and configuration required. This section will highlight the crucial steps of installing Screencastify and establishing an account. Understanding these processes is fundamental for ensuring a smooth user experience while leveraging the software’s powerful features.
Installing Screencastify
Installing Screencastify is a straightforward task. It is a browser extension available for Google Chrome, making it easy to access and implement. Users should navigate to the Chrome Web Store, where they can search for Screencastify. Once located, a simple click on the Add to Chrome button initiates the download process.
After the installation is complete, the Screencastify icon will appear on the browser’s toolbar. This icon signifies that the extension is ready for use. If issues arise during installation, verifying permissions and ensuring a stable internet connection can resolve most problems.
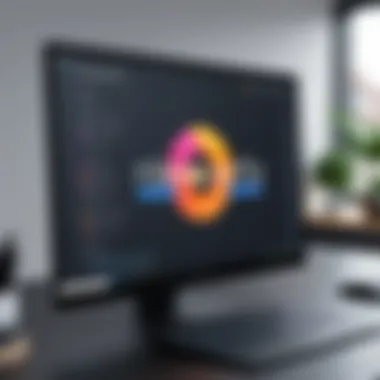
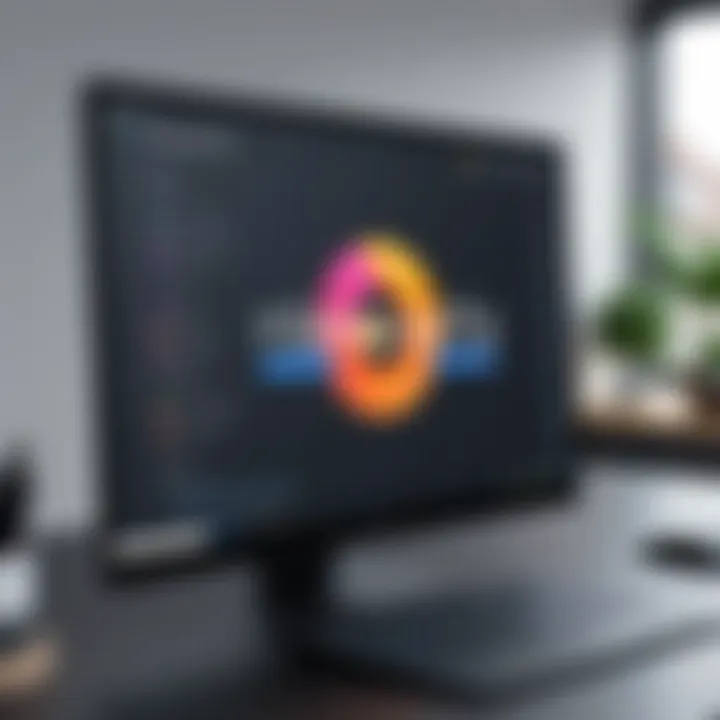
Additionally, it's beneficial for users to periodically check for updates to the extension, as improvements and new features are regularly added. This ensures that the user is leveraging the latest capabilities of Screencastify for their screencasting needs.
Setting Up Your Account
Once Screencastify is installed, the next step is to set up an account. The software provides users with the option to sign up using their Google account. Logging in through Google ensures a seamless experience since it allows quick access without the need for separate credentials.
After logging in, users are greeted with a prompt to set their preferences. These preferences may include settings related to video quality, recording formats, and whether to include camera footage in their screencasts. Properly configuring these settings at this stage can prevent potential issues later on.
It’s advisable to take some time to explore the Settings menu. Familiarizing oneself with these options and customizing them to fit specific needs can significantly enhance the screencasting experience. Users who may rely on collaborative efforts can also consider using the features that facilitate sharing and collaboration within teams.
Finally, once the account is set up, conducting a test recording can prove beneficial. This allows users to ensure that both the audio and video settings meet their requirements, and it provides a chance to navigate the Screencastify interface comfortably.
Using Screencastify
Using Screencastify effectively is crucial in navigating the nuances of screen recording technology. This section delves into the practical aspects of the application, ensuring that users can utilize its full potential. By understanding the interface, mastering the recording process, and incorporating voiceovers and annotations, users can significantly enhance their presentations and tutorials. These elements are pivotal not only for creating effective instructional content but also for fostering clearer communication within teams.
Navigating the Screencastify Interface
The Screencastify interface is designed for user-friendliness, making it accessible for both beginners and experienced users. Once installed, the extension appears in the upper right corner of your browser. The interface consists of several key components:
- Record Button: This is the primary tool for initiating screen recording.
- Settings Menu: Here, users can adjust recording preferences, such as screen options (desktop or browser tab), and choose between recording with or without audio.
- Gallery: All recorded videos are saved in the gallery, where users can access and organize them easily.
To start recording, simply click on the record button and select your screen options. The process is intuitive, allowing for seamless navigation and use, which is essential for maintaining productivity during recordings.
Recording Your Screen
Recording your screen with Screencastify is straightforward. After selecting the appropriate screen option, you will have the ability to choose whether you want to include audio in your recording. Here are some steps to consider:
- Select Recording Area: Decide if you want to capture the entire screen, a specific application, or just a browser tab.
- Audio Input: If you wish to include an audio narration, ensure your microphone is correctly set up. This is an often-overlooked step that can impact the quality of your output.
- Start Recording: Click the record button. A countdown will begin, giving you a moment to prepare.
- Stop Recording: Once done, you can stop recording by clicking the Screencastify icon again. The recording will automatically save to your gallery.
This simple procedure allows users to create high-quality recordings quickly, making Screencastify a go-to tool for educators and professionals alike.
Adding Voiceovers and Annotations
Voiceovers and annotations play a significant role in enhancing the effectiveness of a screencast. Adding a voiceover can personalize the content, making it more engaging for viewers. Additionally, annotations like arrows or highlights can direct viewers' attention to important parts of the screen.
To add voiceovers, follow these steps:
- Make sure your microphone is activated before starting your recording.
- Spend time practicing your delivery. A clear and confident voiceover can help convey your message more effectively.
For annotations:
- During the recording, look for the annotation tools available on the interface. These usually include various shapes and text options.
- Use them judiciously to emphasize key points without cluttering the screen.
Together, these tools enable users to create dynamic and informative content.
Tip: Always review your recordings to refine your voiceovers and check the placement of annotations for clarity.
Editing Your Screencast
Editing a screencast is a pivotal step in creating polished and professional content. Without effective editing, the quality of your screencast can suffer, leading to misunderstandings or a lack of engagement from your audience. This section will guide you through the basic editing tools and techniques available in Screencastify, as well as the fundamental practices to enhance your final product, ensuring it communicates your message clearly and effectively.
Basic Editing Tools
Using the right tools for editing can dramatically affect the outcome of your screencast. Screencastify provides several basic editing features that are user-friendly yet powerful. These tools typically include:
- Cutting: Remove unnecessary parts of your recording. This is crucial to maintain audience interest and keep your presentation concise.
- Adding Text: Overlay text on your video. This can help emphasize key points or provide context for your viewers.
- Audio Controls: Adjust audio levels to ensure clear sound quality. This is essential for maintaining a professional tone.
- Annotations: Adding highlights or arrows. These visual cues can guide your audience's attention to important areas of your screencast.
Using these tools thoughtfully can help convey your message more effectively. It's important to remember that editing should enhance the content, not distract from it.
Trimming and Cropping


Trimming and cropping are two fundamental editing techniques that can refine your screencast. Trimming allows you to cut out parts of the recording that do not add value. This is particularly useful at the beginning or end of a video, where there might be dead air or irrelevant content. Here’s how to effectively trim your recordings:
- Select the Start and End Points: Identify the sections to remove. Try to focus on content that does not contribute to your objectives.
- Listen and Watch: Playback the sections you plan to trim to ensure they truly do not add any valuable information.
- Save Frequently: After making adjustments, save your work. This prevents loss of your edits.
Cropping is another crucial practice to ensure the visual clarity of your screencast. This technique removes unneeded portions of your video frame, focusing the viewer's attention on what matters most. It is especially useful if there are distractions on the screen or if the original recording captured more than necessary.
"Editing is where the magic happens, turning raw footage into a compelling narrative."
Understanding the impact of these basic editing tools will significantly improve the quality of your screencast. Effective trimming and cropping not only enhance clarity but also ensure that your audience remains engaged without unnecessary distractions.
Sharing Your Screencast
Sharing your screencast is a pivotal aspect of the overall screencasting process. After spending time creating and refining your video, its audience engagement hinges critically on how effectively it is shared. This section outlines the significant benefits and considerations that come into play when sharing your recordings, particularly focusing on the platforms and methods that can optimize your reach and effectiveness.
Exporting Options
When you are satisfied with your screencast, exporting it properly is the first step towards successful sharing. Screencastify provides several exporting options that cater to different needs.
- Export to Google Drive: This option allows you to save your screencast directly to your Google Drive. It's ideal for professionals who use Google's ecosystem regularly and want to share files easily through a shared drive.
- YouTube Upload: You can upload your screencast directly to YouTube, which offers extensive reach and discoverability. YouTube also provides a platform for audience feedback through comments and likes, enhancing viewer engagement.
- Local File: For those who prefer to have a copy of their screencast stored on their own computer, exporting locally is a straightforward option. This way, you maintain complete control over your file and can share it through email or other means later.
These exporting methods allow users to choose convenience while also considering the audience's ability to access and engage with the content.
Integrating with Other Platforms
Integrating with other platforms can further amplify the reach and utility of your screencasts. Screencastify makes this easy by allowing users to direct their shared content to various platforms used in professional settings. Consider the following integrations:
- Google Classroom: Easy integration with Google Classroom enables educators to share educational content seamlessly with students.
- Slack: Sharing a screencast on Slack can efficiently convey project updates to team members, facilitating rapid feedback and collaboration.
- Facebook and LinkedIn: These social platforms can significantly enhance your screencasting efforts by allowing sharing with broader audiences, whether for marketing, personal branding, or networking.
Integrating your screencast with these platforms not only makes it easy to share but also allows your content to become part of a larger conversation with your target audience.
By choosing the right exporting options and integrating with the appropriate platforms, you can maximize the impact of your screencast, ensuring it reaches those who can benefit from it the most.
Best Practices for Effective Screencasting
In the realm of screencasting, the distinction between a mundane presentation and an engaging, informative one often hinges on best practices. Effective screencasting is not merely about selecting the right software; it encompasses strategic planning, delivery techniques, and an acute awareness of audience engagement. Implementing best practices helps ensure that your screencasts resonate with viewers, optimizing the learning experience and achieving intended objectives.
Planning Your Content
Effective planning is foundational to producing a successful screencast. Begin by defining your objectives clearly. What message do you aim to convey? Understanding this allows you to structure your content cohesively. A detailed outline can assist in organizing your thoughts sequentially and ensures that you cover all relevant aspects without redundancy.
Considerations for effective planning:
- Establish Key Messages: Focus on the core message you wish to communicate. Limit this to a few salient points to prevent overwhelming your audience.
- Storyboard the Content: Sketch a basic storyboard that illustrates the flow of your screencast. This makes transitions smoother and aids in visualizing how various sections connect.
- Time Management: Estimate the duration for each section of your screencast. Aim for brevity, ensuring information is concise without sacrificing clarity. Engaging content maintains viewer interest.
Sticking to a plan can also help establish a consistent style throughout the screencast. Consistency in visuals and tone reinforces your message.
Engaging Your Audience
Audience engagement is central to a successful screencast. Engaging content captures interest and maintains attention throughout the presentation. Different strategies can be employed to connect effectively with your viewers.
Strategies for engaging your audience:
- Incorporate Stories: Relatable anecdotes or case studies can illustrate concepts in a more memorable way. Narratives can keep the audience invested in the content.
- Use Visual Aids: Integrating images, graphs, or videos can enhance understanding and retention of information. Visuals should complement what you are saying, not distract from it.
- Ask Rhetorical Questions: Encouraging viewers to think critically about the content can foster a more interactive experience. Questions stimulate engagement and can make content more relatable.
- Encourage Interaction: If possible, foster a dialogue. Tools integrated into platforms can enable questions and comments in real-time, creating a sense of community.
Engagement ultimately cultivates a deeper understanding of the material, making the information presented more impactful.
"The goal is to communicate valuable information, not just to fill screens with content."
Troubleshooting Common Issues


In any technology-driven process, challenges can arise. Troubleshooting common issues when using Screencastify is vital for maintaining a smooth workflow. This section emphasizes the importance of addressing problems swiftly. Unresolved issues can lead to frustration, loss of productivity, and potentially diminish the quality of the end product. A solid understanding of how to troubleshoot effectively empowers users. It ensures that presentations and tutorials remain professional and engaging. Knowing how to resolve issues not only enhances the user experience but also instills confidence in using the tool.
Audio and Visual Problems
Audio and visual problems are some of the most frequent issues users encounter when screencasting. These may manifest as unclear audio, missing sound, or video lag. To ensure high-quality output, it is essential to identify and resolve these issues quickly.
- Common Audio Issues:
- Common Visual Issues:
- Unclear Audio: This can stem from a low-quality microphone or background noise.
- Missing Audio: Ensure that the selected audio source is active in the settings.
- Sync Issues: Sometimes, the audio does not sync well with the video. This may require adjusting settings or even re-recording the segment.
- Video Lag: This can happen due to insufficient processing power or low bandwidth.
- Poor Resolution: Check the recording settings and select a higher resolution for better quality.
"The clarity of audio and visual elements is essential for engaging content."
Proper troubleshooting of these problems involves checking your settings thoroughly and making necessary adjustments before starting a recording session.
Performance Issues
Performance issues can significantly impact the user experience on Screencastify. These problems often relate to the device's hardware capabilities and network conditions when recording or streaming content.
- Slow Performance:
- Network Issues:
- Users might notice that the application runs slower during a recording. This can be due to having multiple applications open. Closing unneeded applications will free up system resources.
- Another factor could be the device’s specifications. A higher-end device generally supports smoother performance.
- If you are using Screencastify to record and stream from the cloud, a weak internet connection can lead to buffering or incomplete uploads.
- Switching to a wired connection can enhance stability.
Maintaining optimal performance requires continual monitoring of system resources and network conditions. Regular updates to Screencastify and your operating system can also help mitigate performance-related issues.
Alternatives to Screencastify
In the evolving landscape of digital communication, alternatives to Screencastify have become increasingly relevant. While Screencastify offers a robust platform for screen recording, other tools can address specific needs or preferences. This section delves into why exploring these alternatives is important.
When seeking alternatives, it is crucial to consider factors such as user interface, feature sets, pricing, and platform compatibility. Decisions should be based not just on functionality, but also on what best aligns with the user's workflow. Understanding these options can empower professionals to make informed choices that enhance productivity and improve the quality of their screencasts.
Comparative Analysis
A comparative analysis of screencasting tools reveals a range of features and capabilities. Some notable alternatives include:
- OBS Studio: This open-source software is popular for its extensive customization options. It supports high-definition recording and live streaming. However, it has a steeper learning curve compared to Screencastify.
- ** Camtasia**: Known for its user-friendly interface, Camtasia offers advanced editing features. It is more expensive than Screencastify, but many users find the investment worthwhile due to its comprehensive toolset.
- Loom: Loom stands out for its emphasis on speed and simplicity. It integrates well with various platforms and allows for quick sharing, which can be beneficial for busy professionals. Yet, it may not have as robust editing capabilities as Screencastify.
- Snagit: This tool excels in image capture and also provides basic video recording options. It is particularly useful for creating tutorials that combine both visual and video elements.
Ultimately, the choice among these alternatives depends on specific needs and preferences, such as whether advanced editing is needed or if speed in recording is a priority.
Use Cases for Alternatives
The use cases for alternatives to Screencastify can be diverse. Here are several scenarios:
- Educational Settings: Teachers may choose Loom for its ease of use, allowing them to create quick instructional videos and share them directly with students.
- Corporate Training: Companies often prefer Camtasia for its advanced editing features, enabling them to create polished training videos that can enhance employee learning.
- Software Demonstrations: OBS Studio can be ideal for software developers and marketers, providing a platform to showcase applications live or in high quality.
- Quick Tutorials: Snagit may be favorite among technical writers who prefer to combine screenshots with short video clips to convey information effectively.
Exploring these alternatives not only broadens the toolkit available to professionals but also provides specialized options that can enhance the impact of their communication efforts. Consider the specifics of your projects and audience when evaluating options.
The End
The conclusion of this guide serves a vital role in cementing the reader's understanding of screencasting, particularly through Screencastify. It highlights the essential points covered throughout the article. It enables users to grasp how each piece contributes to the overall effectiveness of their screencastings. The ability to record, edit, and share educational content can significantly enhance communication in a professional environment.
Recap of Key Takeaways
To summarize, several key points stand out:
- Understanding Screencasting: It is a powerful method for conveying information, useful in various contexts such as training, presentations, and feedback.
- Using Screencastify: The software allows for user-friendly screen recordings while offering valuable editing tools.
- Best Practices: Careful planning and audience engagement are crucial for impactful screencasts.
- Troubleshooting Tips: Knowing how to address common technical issues helps maintain a smooth workflow.
- Exploring Alternatives: In considering alternative tools, users can find solutions that better meet their needs.
Reflecting on these takeaways ensures that the knowledge presented can be effectively applied in practice.
The Future of Screencasting
As technology advances, the landscape of screencasting continues to evolve. The future of this medium will likely be shaped by enhanced features and functionalities. Cloud-based solutions will offer greater flexibility, while AI-driven tools may automate some aspects of editing and production.
Moreover, with the expansion of remote work and online education, the relevance of screencasting will only increase. Companies that leverage this technology can enhance communication and collaboration, making it an indispensable resource. Staying updated on trends will ensure that professionals can maximize their effectiveness in using screencasting tools.



