Mastering Outlook to Google Calendar Integration
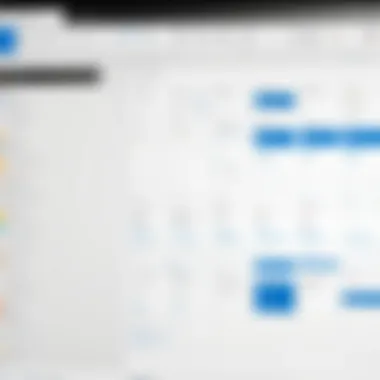
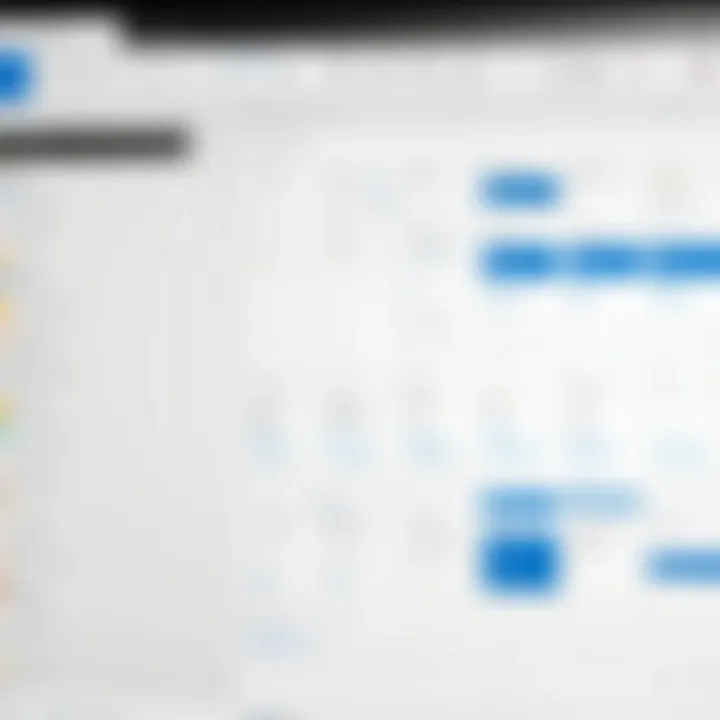
Intro
Publishing an Outlook calendar to Google Calendar is a task that can seem daunting. Yet, as organizations increasingly rely on digital scheduling, understanding this process becomes essential. This article aims to unpack the procedure with thorough analysis. By the end, readers will have a clear roadmap to navigate the intricacies involved in calendars synchronization.
Efficient scheduling solutions not only improve personal organization but also enhance collaboration within teams. Therefore, mastering the integration of these two powerful tools—Outlook and Google Calendar—will streamline operations for many professionals.
Overview of Core Features
Description of Essential Functionalities
Both Outlook and Google Calendar are robust platforms. Outlook offers integration with Microsoft Exchange, allowing users to manage appointments and events directly related to emails. Google Calendar, on the other hand, is available on multiple devices and synchronizes with Google services, fostering flexibility.
Key functionalities include:
- Event Creation: Both platforms allow users to create events, set reminders, and invite participants.
- Recurring Events: Users can set repeat events to manage regular meetings more effectively in both systems.
- Calendar Sharing: Outlook permits sharing internally within organizations, while Google Calendar facilitates sharing across diverse user accounts.
Comparison of Features Across Top Software Options
When comparing these two, a few distinctions arise. Outlook's strength lies in its integration with other Microsoft products such as Teams and OneDrive. Alternatively, Google Calendar’s collaboration attributes are superior when sharing calendars across different email providers. This difference can be crucial for organizations that frequently collaborate with external partners.
User Experience and Interface
Insights into UI/UX Design Aspects
User experience is a significant factor when choosing a calendar tool. Outlook presents a straightforward interface, where functions like event management are readily apparent. However, some users find it less intuitive compared to Google Calendar’s minimalist and user-friendly layout.
Importance of Usability and Accessibility
Usability ensures that both novice and experienced users can navigate these platforms without frustration. Google Calendar excels in this area, with its ability to easily toggle between a daily, weekly, or monthly view. Accessibility features are also noteworthy; Google Calendar supports screen readers and voice commands, making it usable for a broader audience.
"An efficient calendar integration leads to improved productivity and reduced task overlap for teams".
Culmination
Understanding how to effectively publish an Outlook calendar to Google Calendar requires grasping the strengths and weaknesses of each platform. By analyzing their core features and evaluating user experience aspects, decision-makers can make informed choices. This guide should help streamline the transition process, ultimately enhancing scheduling capabilities for all users.
Understanding Calendar Management
Calendar management is a crucial aspect in today’s fast-paced world. It involves effectively organizing, scheduling, and coordinating events to maximize productivity. For decision-makers, IT professionals, and entrepreneurs, efficient calendar management can improve time allocation, enhance coordination among team members, and make all activities more streamlined. It helps in ensuring deadlines are met and encourages collaboration.
Efficient calendar management provides several benefits. First, it can significantly reduce the chances of overlapping meetings or forgotten appointments. Second, it supports better time management, allowing individuals to focus on priorities without being overwhelmed by numerous tasks. Third, an organized calendar can decrease stress levels, leading to a better work-life balance.
Moreover, integrating various calendar platforms is also a key consideration. The ability to synchronize Outlook with Google Calendar, for instance, is an essential strategy for maintaining a cohesive schedule across platforms. Understanding this integration method can enable fluid collaboration between team members using different services.
Importance of Efficient Calendar Management
Efficient calendar management is particularly important in the context of modern work environments where teams often use disparate calendars. Keeping track of appointments, deadlines, and meetings needs an organized approach. Well-managed calendars support goal setting, making it easier to visualize timelines and milestones.
The efficiency comes not just from organization, but also from accessibility. With the right tools, individuals can manage their calendars from various devices, ensuring they stay informed and updated. This fosters a culture of accountability and transparency within teams.
Overview of Outlook Calendar and Google Calendar
Outlook Calendar and Google Calendar are two of the most widely used digital calendar platforms. Both offer unique features and cater to different user preferences. Outlook Calendar, part of the Microsoft Office suite, is robust in features for enterprise environments. It integrates seamlessly with email services and offers advanced functionalities for scheduling meetings.
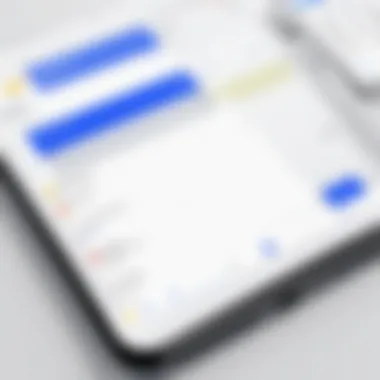
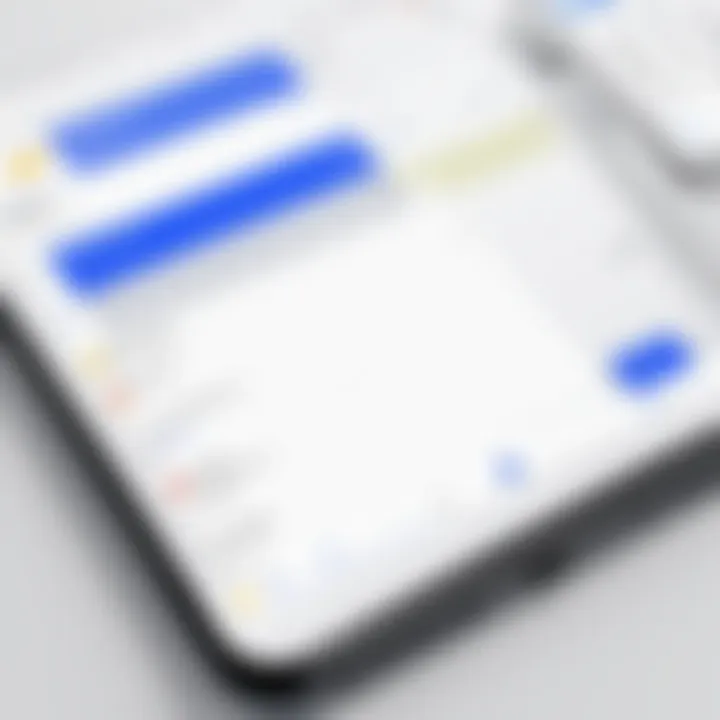
On the other hand, Google Calendar stands out for its simplicity and ease of use. It provides a user-friendly interface that allows for quick sharing and event creation. Its integration with Google services ensures that users can access their calendar on any device connected to the web.
Despite their differences, both calendars can serve a similar purpose. When publishing an Outlook calendar to Google Calendar, one can leverage the strengths of both platforms. By understanding the nuances of each, users can develop a synchronization strategy that enhances their scheduling capabilities.
Setting Up Your Calendars for Synchronization
Setting up calendars for synchronization between Outlook and Google Calendar is crucial for seamless scheduling and effective time management. The integration ensures that important appointments and meetings are mirrored across both platforms. This synchronization serves many purposes, especially for users who rely heavily on both services.
The main advantage of this setup is centralized access to events and reminders. Users can view all their schedules in one place, reducing the chances of double booking or missing significant events. Additionally, an efficient sync mechanism minimizes the time spent managing separate calendars, allowing individuals and organizations to focus on more important tasks.
Prerequisites for Integration
Before diving into integration, it is essential to meet specific prerequisites. These include:
- Valid Accounts: Ensure you have active accounts for both Outlook and Google Calendar. This is fundamental, as most features will require account authentication.
- Internet Connectivity: A stable internet connection is a must for consistent syncing. Without it, changes in either calendar may not reflect timely.
- Correct Application Versions: Using updated applications of both Outlook and Google is important to avoid compatibility issues. Check frequently for updates.
- Access Permissions: If you are managing a shared calendar or accessing someone else's calendar, you may need the correct permissions to view or publish the calendar links.
These prerequisites are necessary to streamline the integration process smoothly, avoiding potential roadblocks later.
Creating a Google Account
If you do not have a Google account, setting one up is straightforward. Here are the steps:
- Visit the Google Account creation page (google.com) and click on “Create Account.”
- Follow the prompts to enter your name, desired email address, and password.
- Fill out any additional information, such as phone number and recovery email, for better security.
- Accept the terms of service and privacy policy.
- Verify your account via email or mobile number as prompted.
Having a Google account is essential for accessing Google Calendar and utilizing its full potential. It serves as the foundation for future synchronization with Outlook, assuring access to all features the platform offers.
Accessing Outlook Calendar Settings
Accessing Outlook Calendar settings is a critical step in successfully publishing your calendar to Google Calendar. Understanding how to navigate these settings empowers users to maintain control over their scheduling data. Familiarity with these options facilitates a smoother transition between platforms, making synchronization straightforward.
When you access your Outlook settings, you can adjust permissions, share specific calendars, and generate publish links. These capabilities are not only essential for individual users but also vital for teams and organizations that rely on accurate scheduling.
Moreover, knowing the intricacies of these settings helps users avoid common pitfalls, such as inadvertently sharing sensitive information. This awareness enhances the overall user experience. Therefore, mastering the options in Outlook can lead to greater efficiency and collaboration.
Navigating to Calendar Options in Outlook
To navigate to the calendar options in Outlook, follow these steps:
- Open your Outlook application or visit the Outlook Web App.
- Locate the calendar icon on the navigation pane. Clicking this icon leads you to your calendar view.
- In the calendar section, look for the settings or options menu. This is often represented by a gear icon or might be found under a 'File' or 'Settings' dropdown.
- From the settings menu, select the option that relates to calendar settings. Here, users can customize various aspects of their calendar, like colors, themes, and sharing options.
Understanding this navigation process simplifies the task of adjusting settings to prepare the calendar for publication.
Understanding Permissions for Sharing
Permissions for sharing are paramount when you intend to publish an Outlook calendar. The sharing settings determine who can view or edit your calendar on Google.
- View Permissions: Users can set their calendars to be viewed by everyone, specific people, or restrict access entirely. This gives flexibility in managing privacy and visibility.
- Edit Permissions: You can decide if others can make changes to your calendar or just view it. This is crucial for collaborative environments where multiple users might manage events.
- Link Sharing: Generating a link that can be shared allows for broader access. However, it's essential to evaluate the audience before sharing links publicly to avoid unintentional information exposure.
Proper management of sharing permissions not only protects sensitive data but also facilitates efficient collaboration across platforms. Always review these settings regularly, particularly after major changes to your calendar or sharing structure.
Publishing Outlook Calendar Links
The act of publishing an Outlook calendar link is a critical feature for many users navigating between Microsoft Outlook and Google Calendar. It allows seamless integration of scheduling and enhances productivity for individuals and teams. By making your Outlook calendar accessible via a link, you not only simplify the sharing process but also maintain a level of flexibility for updates. For organizations and decision-makers, this capability becomes essential in streamlining communications and ensuring everyone stays informed about upcoming events. The accessibility of the calendar link plays a vital role in maintaining a coherent workflow, especially in environments where both platforms are frequently employed.
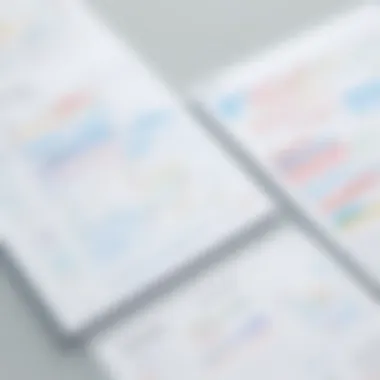

When considering the benefits of publishing an Outlook calendar link, several aspects stand out. Firstly, it allows users to share their schedules without providing direct editing access. This controlled sharing can prevent unwanted alterations while keeping others informed. Secondly, any updates or modifications made in Outlook reflect in real-time on the linked calendars, ensuring that all parties have the latest information without the need for constant manual exchanges. Additionally, organizations can utilize these links to facilitate collaboration and improve meeting setup, making them invaluable in business settings.
However, there are considerations to take into account. Security and privacy should be top priorities when choosing to share a calendar link publicly. Users must evaluate the permissions they set to protect sensitive data. Furthermore, understanding how this link integrates with Google Calendar is essential for effective calendar management. By exploring how to effectively generate and copy these calendar links, users can significantly enhance their scheduling capabilities.
Importing Into Google Calendar
Importing your Outlook calendar into Google Calendar is a significant step for those looking to unify their scheduling platforms. This process allows users to have a consolidated view of their events, which enhances productivity and reduces the risk of scheduling conflicts. The benefits are multifold, including improved visibility across different environments, streamlined communication, and ease of use for teams that rely on multiple calendar systems.
When one successfully imports the Outlook calendar, it offers an opportunity to access all events in one central location. Not only does this approach save time, but it also enables better project management for professionals who must constantly switch between applications. Managing deadlines, meetings, and reminders becomes simpler, fostering a more organized work routine.
However, there are certain considerations to keep in mind while importing. The synchronization between different platforms can lead to discrepancies in event details. Ensuring the accuracy of event times and dates is essential. Familiarizing yourself with the settings of both calendars can prevent these issues. Understanding the format of the links generated during the publication process is also crucial, as this determines how seamlessly your events will transfer between the two platforms.
Following the initial setup steps, it is important to regularly check the integration to ensure that everything is functioning as expected, especially after updating the published calendar link.
Accessing Google Calendar Settings
To begin the import process, the first step is accessing the Google Calendar settings. This involves logging into your Google account and navigating to the Calendar settings page. This is where you can manage various aspects of your calendar, including the option to import calendars from other sources.
To access these settings:
- Open Google Calendar in your web browser.
- Click on the gear icon in the upper right corner to open Settings.
- From the left panel, select "Add calendar" and choose "From URL" option.
In these settings, you will find various options. Make sure to review them to customize your experience in a way that benefits your workflow.
Adding the Outlook Calendar Link
After accessing the Google Calendar settings, the next step involves adding the Outlook calendar link. This is where the previously generated publish link from Outlook comes into play. You will need to paste this link within the Google Calendar interface.
- In the "From URL" section, paste the link you copied from your Outlook Calendar.
- Click "Add Calendar."
- The Outlook calendar will now appear in your Google Calendar list.
After completing this step, any updates made in the Outlook calendar should appear in Google Calendar, as long as the link is maintained.
"Ensuring accuracy in calendar synchronization can significantly enhance productivity and organization."
It's crucial to monitor this integration periodically to verify that all information remains current and that any changes reflect promptly across both platforms. This integration can vastly improve the calendar management experience for professionals who balance multiple roles and responsibilities.
Challenges in Calendar Synchronization
When integrating Outlook Calendar with Google Calendar, various challenges may arise. Understanding these hurdles is crucial for ensuring a smooth synchronization process. Many users encounter difficulties that can disrupt their scheduling. This section highlights common issues, potential solutions, and considerations that help in overcoming these barriers. Recognizing these challenges can save time and maintain productivity.
Common Issues Encountered
Several general issues can obstruct the synchronization of Outlook and Google Calendars. They include:
- Permission Conflicts: Users may experience issues related to calendar sharing settings. If permissions are not appropriately set in Outlook, Google Calendar may not display the updates.
- Linking Problems: Sometimes, the generated links from Outlook do not function correctly. This might be due to incorrect URL formats or expired links, leading to failed imports into Google Calendar.
- Sync Delays: Even after proper setup, there can be delays in synchronization. Users may notice that events created in Outlook do not show up in Google Calendar immediately.
- Duplicate Entries: Users often find duplicate entries after importing calendars. This can lead to confusion and inefficient time management.
- Network Issues: Intermittent internet connectivity can also hinder real-time updates. Without a stable connection, synchronization may not occur as intended.
Being aware of these issues helps users proactively address them.
Troubleshooting Sync Problems
When problems arise, it is important to know how to troubleshoot effectively. Here are some practical steps:
- Verify Permissions: Ensure sharing settings in Outlook are correctly configured. Check that the calendar is set to public or that specific users have access to view it.
- Recreate Links: If the calendar link does not work, consider generating a new publish link. Use the latest settings provided by Outlook to create the URL again.
- Check Sync Settings: On Google Calendar, revisit the settings to confirm that the calendar link is correctly added. Ensure it is enabled for real-time updates.
- Test Internet Connection: Ensure a stable internet connection during the synchronization process. If problems persist, resetting the router or switching networks may help.
- Clear Browser Cache: Sometimes, cached data can cause issues with viewing updated calendars. Clearing the browser cache and cookies might resolve the discrepancies.
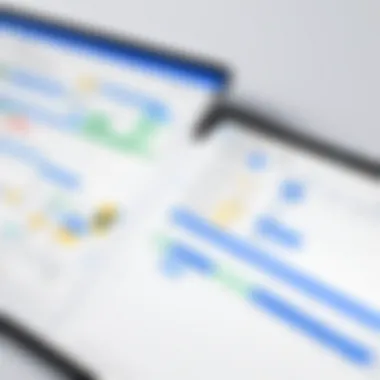
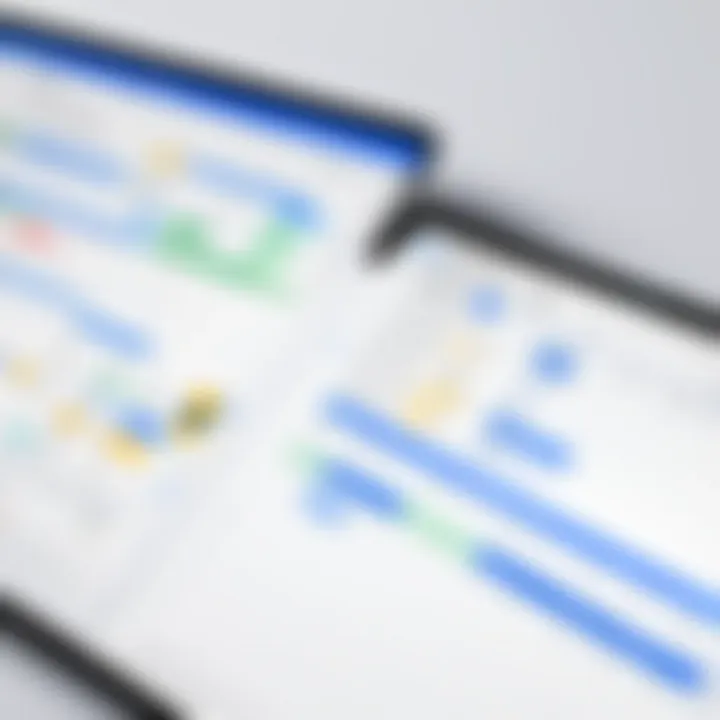
Despite potential hurdles, these steps provide a clear roadmap for resolving synchronization issues. Keeping these troubleshooting techniques in mind can enhance the experience of integrating calendars effectively.
Best Practices for Keeping Calendars Up to Date
Keeping calendars updated is crucial, especially when integrating multiple platforms like Outlook and Google Calendar. Regular updates ensure that all participants have accurate information, which leads to fewer scheduling conflicts and a more organized approach to time management. Outdated links or incorrect settings can easily lead to miscommunications and missed appointments. Thus, maintaining accuracy is not just about keeping personal schedules; it impacts team coordination and workflow as well.
Regularly Updating Calendar Links
It is important to ensure that all calendar links are regularly updated. When changes are implemented in your Outlook calendar, the public or shared links need to reflect those changes. This means that every time you adjust events or add new ones, a refresh of the calendar link may be necessary.
- Regular updates can prevent confusion, especially if team members rely on a shared link for access.
- Consider setting a reminder for yourself to review and update these links periodically.
- If you use Outlook to publish your calendar, check the settings to see if automatic updates are an option; this can save time and effort.
Utilizing tools that automate these updates can also be beneficial. This way, every change made in Outlook can instantly be configured to update in Google Calendar, ensuring real-time access to the most current information.
Monitoring Calendar Sharing Settings
Monitoring the sharing settings of your calendar is equally important. Changing who has access to your calendar, or what level of detail they can see, can affect collaboration.
- Regular checks on your sharing settings help maintain focused access. Ensure that only the necessary parties can access specific calendars, especially if confidentiality is a concern.
- Be aware of permission levels. Determine if colleagues need read-only access or if they should be allowed to modify events. This can have implications for your workflow and how efficiently things progress.
- Set notifications for changes in permissions. If someone alters the sharing settings, being informed helps you act quickly to rectify any issues.
"Regularly updating calendar links and monitoring sharing settings fosters an environment of efficiency and clarity in team communication."
Exploring Third-Party Tools for Calendar Sync
Integrating Outlook and Google Calendar can be a task fraught with challenges. Many users turn to third-party tools to overcome these issues. These tools provide an efficient way to sync calendars, ensuring that schedules are always up-to-date. The choice of the right tool can greatly simplify the synchronization process, thereby enhancing productivity for individuals and teams alike.
When evaluating integration options, it is essential to consider the specific needs of your workflow. Not all tools are created equal; some specialize in particular features such as user interface, setup ease, or comprehensive customer support. A good understanding of these aspects can help in making an informed decision. Many tools offer features like two-way sync, allowing updates made in one calendar to reflect instantly in the other. Others may only provide one-way syncing, which could limit functionality for users who need real-time updates.
Evaluating Integration Options
Before committing to a third-party tool, a thorough assessment of available options is necessary. Users should look at factors like:
- Compatibility: Ensure the tool works seamlessly with both Outlook and Google Calendar.
- User Reviews: Look for feedback on the tool’s performance from other users.
- Customer Support: Reliable support can be vital when issues arise during the sync process.
- Pricing Models: Many tools come with various pricing strategies, from free basic options to premium subscriptions with additional features.
- Trial Periods: Many providers offer trial versions, allowing users to evaluate functionality before purchasing.
By examining these elements, you can determine which tool best aligns with your synchronization needs.
Implementation of Sync Tools
Once the right tool has been selected, implementation is the next critical step. While setup procedures may vary based on the application, some common steps are usually required:
- Installation: Download and install the chosen tool from its official website or a credible source.
- Configuration: Connect both calendars by logging in with your Outlook and Google credentials. This step may require authorization from both platforms.
- Customization: Most tools enable users to customize syncing options. This includes deciding the sync frequency or which calendars to sync.
- Testing: It is wise to perform initial tests to ensure that all updates are reflected correctly between the two calendars.
- Monitoring: After implementation, continue to monitor the sync process for any discrepancies or issues that might arise.
"Select a tool that not only meets your immediate needs but also has the potential for future scalability as your requirements evolve."
Finale
In the realm of digital organization, the ability to synchronize Outlook Calendar with Google Calendar stands as a significant advantage. This synchronization not only promotes efficiency but also fosters a seamless experience for users managing multiple scheduling needs across platforms. The central theme of this conclusion encapsulates the necessity of understanding the intricacies involved in this integration process, which has far-reaching benefits for individuals and organizations alike.
The steps outlined in this article dissected the journey of publishing an Outlook calendar to Google Calendar. It emphasized the importance of being aware of prerequisites, managing permissions, and generating the correct publish link to ensure a smooth transition. Each aspect plays a pivotal role in achieving successful integration, highlighting that thorough preparation cannot be overstated.
Proper synchronization encourages a more productive environment by minimizing scheduling conflicts and ensuring that all events are easily accessible across different user interfaces.
Summarizing Key Takeaways
- Understanding Calendar Basics: Familiarity with both Outlook Calendar and Google Calendar is essential.
- Integration Steps: Knowing how to set up accounts, navigate settings, and publish calendar links aids in effective synchronization.
- Challenges: Acknowledging common synchronization issues allows users to preemptively troubleshoot problems.
- Regular Updates: Keeping calendar links current ensures that events remain visible and accessible after changes.
- Utilizing Third-Party Tools: Exploring various sync tools can enhance the experience, providing additional features not available through native options.
Future Trends in Calendar Integration
As technology advances, we can anticipate further evolution in calendar integration methodologies. Enhanced API support will likely provide even smoother connections between different calendar systems. This may lead to smarter scheduling features, which utilize AI to optimize meeting setups based on user habits and availability. Furthermore, the integration of real-time collaboration tools within calendars is becoming more prominent, reflecting a growing trend towards more interactive and adaptive scheduling solutions.



