Maximize Task Management with Microsoft Planner on Desktop
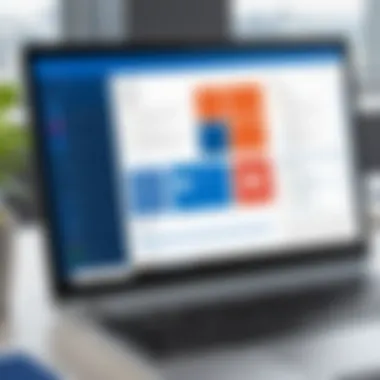
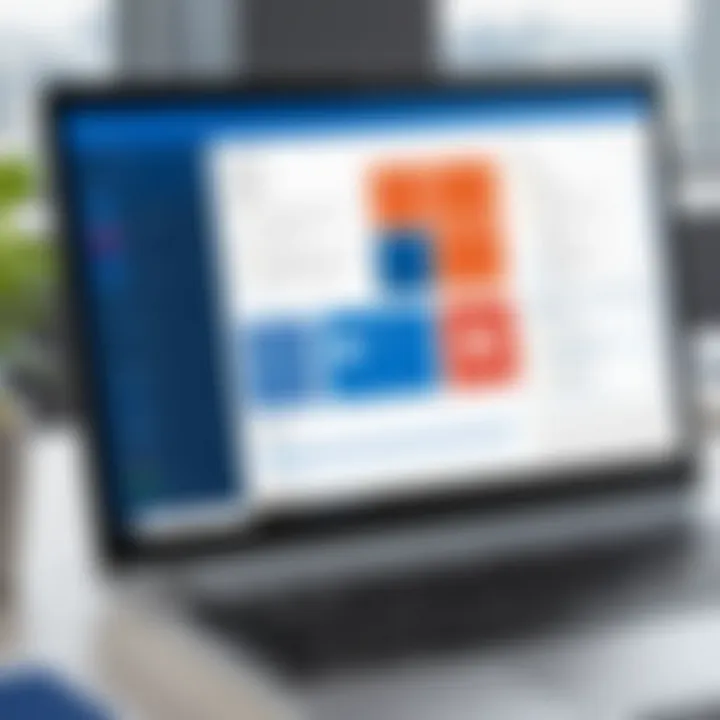
Intro
Task management is integral to the success of any project, big or small. Efficiently organizing tasks ensures that a team moves in harmony toward shared goals. In today's era of digital tools, Microsoft Planner stands out as a robust option, especially for those using desktop devices. Leveraging Microsoft Planner within the Microsoft 365 ecosystem makes collaboration simple, bringing together all necessary tools in one handy platform. This article explores how to harness Microsoft Planner effectively, providing insights on optimizing task management and enhancing productivity.
Overview of Core Features
Description of essential functionalities
Microsoft Planner is packed with functionalities designed to streamline task management. Users can create plans, assign tasks, set deadlines, and build charts to visualize progress. Here are some of the core features:
- Task Assignment: Easily assign tasks to team members and set due dates.
- Progress Tracking: Use visual cues like checklists and labels to stay on top of individual and team progress.
- Categorization: Organize tasks using customizable buckets that can be tailored to fit specific project needs.
- Collaboration Tools: Seamlessly integrate with Microsoft Teams for real-time updates and discussions.
These features contribute not only to task efficiency but also to overall project coherence. Users can expect a seamless experience where navigating through tasks feels intuitive and straightforward.
Comparison of features across top software options
While many project management tools exist, Microsoft Planner holds its own against alternatives like Trello and Asana. Each software has its unique offerings, but here's a quick comparison:
- Trello: Visual boards for task management, offering flexibility with cards but lacking some advanced tracking features.
- Asana: Highly customizable with extensive integrations, yet can feel overwhelming at times for new users.
- Microsoft Planner: Balances usability and functionality. It benefits from its integration with other Microsoft services, making it an excellent choice for those already within the Microsoft 365 framework.
User Experience and Interface
Insights into UI/UX design aspects
The user interface of Microsoft Planner displays a clean, organized layout. Users can easily switch between views, like board view or charts. The drag-and-drop functionality simplifies task movement, and visual progress indicators keep team members informed of where things stand.
Importance of usability and accessibility
Usability defines a product's success. In the case of Microsoft Planner, the interface is designed to be intuitive for users of varying technical backgrounds. From seasoned professionals to newcomers, everyone can find their way around without heavy instruction. Accessibility is also a priority; Microsoft Planner complies with guidelines that ensure all users, including those with disabilities, can fully engage with the platform.
"A productive tool must not only function but also be easy to navigate; Microsoft Planner successfully strikes this balance."
Understanding these elements contributes to making informed decisions about task management software, especially for decision-makers and IT professionals looking for effective solutions.
Prelude to Microsoft Planner
In today's world, effective task management is not just a luxury; it is a necessity. Microsoft Planner stands as a pivotal tool that offers various functionalities to streamline project management, particularly for professionals navigating the complexities of team dynamics and project timelines. In this article, we delve into the several ways Microsoft Planner can be optimized, especially when used on desktop devices.
This section sets the stage by emphasizing the significance of task management tools and the role of desktop applications within the Microsoft 365 ecosystem. It guides readers through an understanding of how Microsoft Planner cannot only enhance productivity but also foster collaboration among teams, which is critical in reaching organizational goals swiftly.
Overview of Task Management Tools
Task management tools have become the backbone of effective work organization in various sectors. Each tool caters to different needs, which makes the selection process crucial. Microsoft Planner offers a unique blend of robust features that are particularly designed for team collaboration.
Some key aspects include:
- User-friendly interfaces: Simplifying the task creation process.
- Real-time updates: Keeping team members in the loop instantaneously.
- Flexible structures: Facilitating task categorization through buckets, making it easier to manage workload visually.
For example, a marketing team might segment its tasks into buckets like "Content Creation," "Social Media Promotion," and "Analytics Review," allowing streamlined focus on each aspect of their campaigns.
Importance of Desktop Applications
While mobile apps offer convenience, desktop applications like Microsoft Planner provide a level of depth and functionality that is hard to match. Desktop interfaces often allow for more expansive visualizations, making it easier to analyze project data and resources in a single glance.
The advantages of using desktop applications include:
- Enhanced multitasking: Users can have multiple windows open for simultaneous task management.
- Greater screen real estate: Offering a wide view for planning and tracking projects effectively.
- Improved performance: Desktop applications generally run faster and are less prone to connectivity issues, which is essential when working with large datasets.
By prioritizing the desktop version, users can deeply engage with their work and fully utilize the functionalities offered by Microsoft Planner. As we progress through this article, we'll further explore how to establish an efficient workflow within this essential task management tool.
Understanding Microsoft Planner
Microsoft Planner serves as a pivotal tool within the ecosystem of task management, especially for those navigating the complexities of project coordination. It simplifies workflows, enabling teams to stay on the same page while juggling multiple responsibilities. Understanding how this platform operates can be the difference between chaotic task management and a streamlined process that promotes productivity.
Core Features and Functions
In the landscape of task management software, Microsoft Planner offers a robust set of features designed to enhance operational efficiency. One of the hallmark features is the task creation functionality, which allows users to add details such as descriptions, due dates, and attachments. This capability fosters clarity among team members about who is responsible for what and by when.
Additionally, Planner introduces the concept of "Buckets," which are essentially categories that help users organize tasks by themes or phases, such as "To Do," "In Progress," or "Completed." This visual structuring not only aids in prioritizing tasks but also offers an at-a-glance perspective on project status. Furthermore, the ability to assign tasks to specific team members ensures that everyone knows their roles, thereby minimizing ambiguity and potential overlaps in responsibilities.
To wrap it up, the features of Microsoft Planner include:
- Task Assignment
- Deadline Management
- Visual Task Organization (Buckets)
- Attach Files and Comments
- Progress Tracking
These features are tailored to provide an all-encompassing management tool that integrates smoothly with other Microsoft apps, thereby enhancing productivity across the board.
User Interface Dynamics
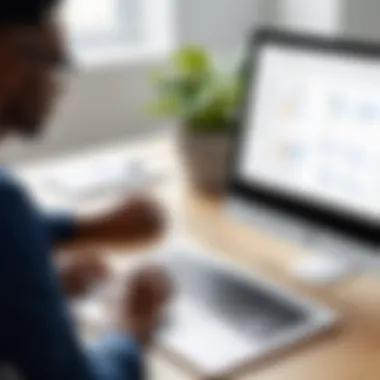
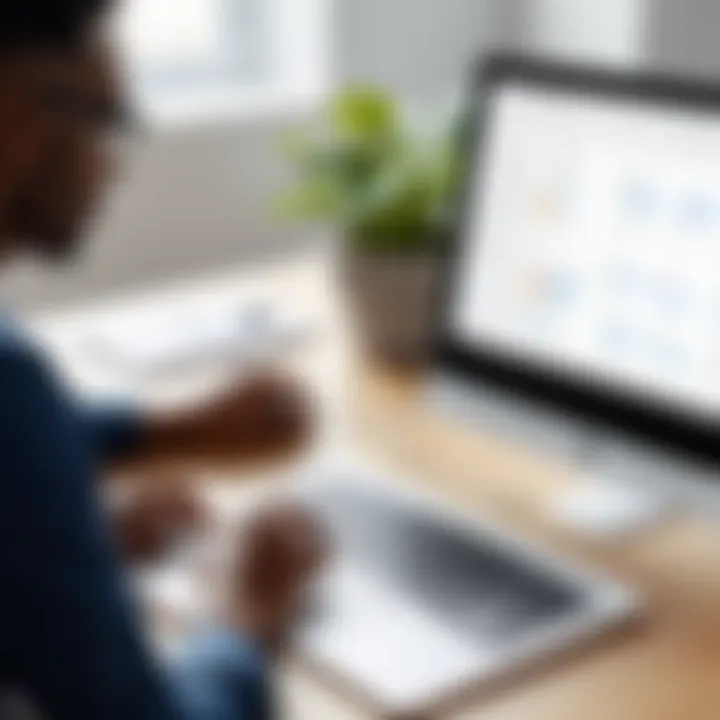
Diving deeper into the user experience, the interface of Microsoft Planner strikes an admirable balance between functionality and simplicity. Upon launching Planner, you are greeted with a dashboard that presents all your plans, laid out in an accessible manner. You can see your projects lined up like books on a shelf, making it easy to locate and access what you need without jumping through hoops.
One often overlooked aspect is the drag-and-drop function for tasks. It allows users to easily shift tasks from one bucket to another, providing a dynamic way to reflect real-time changes in project status. The user-friendly design minimizes the learning curve, even for those who may not be tech-savvy. Moreover, the color coding of buckets further aids in quickly identifying the status and urgency of various tasks, creating a more organized workspace.
Comparison with Other Tools
When pitting Microsoft Planner against other tools like Trello or Asana, it becomes quite clear that each has its own flavor but Planner stands out in the robust connections it has within the Microsoft ecosystem. For instance, if you're already utilizing Microsoft Teams for communication, linking Planner enhances collaborative efforts without needing to hop between separate platforms. This seamless integration can be a game changer for professionalism and streamlined workflow.
While Trello boasts a highly visual interface, some find its features lacking once tasks grow more complex. On the flip side, Asana offers complex functionality at the cost of a steeper learning curve, which may prove daunting for casual users. In contrast, Microsoft Planner offers that sweet spot of powerful features within a familiar Microsoft layout, making it an excellent option for businesses already steeped in the Microsoft universe.
Getting Started with Microsoft Planner for Desktop
Getting started with Microsoft Planner for Desktop sets the stage for efficient task management and project collaboration. For decision-makers and IT professionals, understanding the foundational steps in using this tool is pivotal. Microsoft Planner streamlines workflow, allowing teams to visualize tasks, allocate resources effectively, and track progress seamlessly. Whether your aim is to ensure accountability across departments or to boost productivity on specific projects, grasping how to set up and navigate Planner can prove transformative for your operations.
Installation and Setup
Before diving into the functionalities of Microsoft Planner, the first step is ensuring that the installation process goes off without a hitch. To get started, users need to have a subscription to Microsoft 365, as Planner operates within its ecosystem. Here’s a straightforward guide to installing Microsoft Planner on a desktop:
- Check Microsoft 365 Subscription: Make sure your organization has an active Microsoft 365 subscription that includes Microsoft Planner.
- Access Planner: Once you have confirmed the subscription, navigate to the Microsoft 365 app launcher by signing into your account through your web browser.
- Install Application: Look for Planner, click on it, and follow any prompts to install it on your desktop. The installation should be smooth if you have all the necessary permissions set by your admin.
- Log In: Upon completion, log into Microsoft Planner with your credentials; you will be greeted by the main dashboard, ready for action.
The installation process is typically straightforward, but organizations with stringent IT guidelines might necessitate prior consultation with system administrators.
Navigating the Dashboard
Once you’re logged in, navigating the dashboard is crucial for effective task management. The user interface is designed intuitively, which minimizes the learning curve for new users. Here’s how to make the most of it:
- Understanding the Layout: The dashboard is divided into distinct sections, which include your plans, tasks, and notifications. This allows for quick an easy access to important areas.
- Creating a New Plan: You can start a brand new project right from the dashboard by clicking on the "New Plan" button. It prompts for a name and whether you want the plan to be public or private.
- Using the Task Board: Within each plan, tasks can be organized into buckets. This visual representation helps in tracking progress and assigning responsibilities clearly.
- Notifications and Insights: Pay attention to the notification area. It alerts you to updates or changes made by team members, helping maintain collaboration.
“The dashboard is where your projects come to life, each bucket representing a piece of the larger puzzle.”
In summary, becoming familiar with installation and navigating the dashboard is vital for harnessing the full potential of Microsoft Planner on desktop. It paves the way for structured task management and facilitates collaboration within teams. With this knowledge, you're better positioned to optimize performance and drive project success.
Creating and Managing Plans
Creating and managing plans in Microsoft Planner is where the rubber meets the road for task management. With a well-structured plan, teams can align their goals, prioritize tasks, and see their overall progress. This section emphasizes the importance of thoughtful planning, which serves as the backbone of effective task management. In today’s fast-paced work environment, project management tools have become essential organisms in the workflow ecosystem. They help in minimizing chaos and maximizing clarity.
Within Microsoft Planner, the processes of creating and managing plans not only streamline tasks but also foster a culture of accountability. Key elements include the establishment of clear objectives, efficient task allocation, and the use of visual aids like charts and boards to track progress. For decision-makers and IT professionals, understanding how to create impactful plans can transform team dynamics and enhance productivity.
Setting Up a New Plan
Setting up a new plan is straightforward but requires some strategic thought. First, give the plan a name that reflects its purpose. Think of it as placing a signpost for the destination. Clear naming makes it easier for team members to find and understand the subject matter. Here are some steps to get you rolling:
- Access Microsoft Planner: Navigate to the app from your Microsoft 365 suite.
- Create a New Plan: Click on 'New Plan' and enter your plan title along with a brief description to guide participants.
- Adjust Privacy Settings: Decide if the plan will be public or private, based on team needs.
Once a plan is created, adding tasks comes next. Remember, plans should feel like a blueprint that builds toward your goals, short and long-term.
Utilizing Buckets and Tasks
One of the hallmark features of Microsoft Planner is its bucket system. Think of buckets as containers that hold your tasks. They help in organizing tasks based on project phases or categories. This structure can be applied in various industries, such as:
- Project Phases: Incorporating stages like 'To Do', 'In Progress', 'Review', and 'Completed'.
- Task Categories: Grouping tasks by department or priority level.
Here’s how to utilize buckets effectively:
- Create Buckets: Use clear, descriptive titles for easy identification.
- Add Tasks to Buckets: Tasks inside buckets should be specific and achievable. Consider the SMART criteria (Specific, Measurable, Achievable, Relevant, Time-bound).
- Adjust As Necessary: Flexibility is key; buckets should be adjusted as projects evolve.
This framework allows for agile management and keeps focus amid distractions. A well-defined structure can make the difference between a project that flounders and one that flies.
Task Allocation and Responsibilities
Task allocation is crucial for dividing work among team members. Clarity in responsibilities minimizes overlap and confusion. Allocating tasks thoughtfully means considering each team member's skills, availability, and interests. Here’s how to go about it:
- Assign Tasks to Team Members: Use the assignment feature to allocate tasks to specific individuals. When team members know who is responsible for what, accountability naturally follows.
- Set Deadlines: Pin down deadlines for tasks. This keeps the team on its toes, making sure deadlines are respected without compromising quality.
- Use Labels: Utilize color-coded labels to signify urgency or categories.
"A task without a deadline is just a dream. Setting deadlines is crucial for pushing the team toward success."
In summary, effective task allocation not only streamlines workflow but also nurtures a collaborative environment where team members feel empowered and responsible for their contributions. By mastering these aspects, Microsoft Planner becomes a powerful ally in optimizing task management.
Enhancing Collaboration
In today's fast-paced work environment, collaboration stands as an essential pillar for achieving productivity and meeting project objectives. Microsoft Planner not only streamlines task management but also creates a foundation for effective collaboration among team members. Enhancing collaboration through Planner allows teams to work seamlessly together, leading to improved project outcomes and happier employees.
Integrating with Microsoft Teams
Integrating Microsoft Planner with Microsoft Teams sets the stage for enhanced collaboration. Once the Planner app is added to a Teams channel, all team members can access the plan directly without switching platforms. This integration promotes transparency and keeps everyone on the same page regarding tasks and deadlines.
To get started:
- Navigate to a Teams channel and select the "+" icon.
- Choose Planner from the available apps.
- Create a new plan or use an existing one.
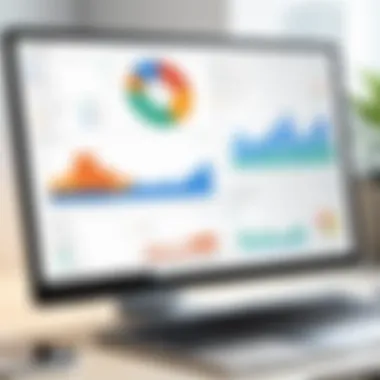
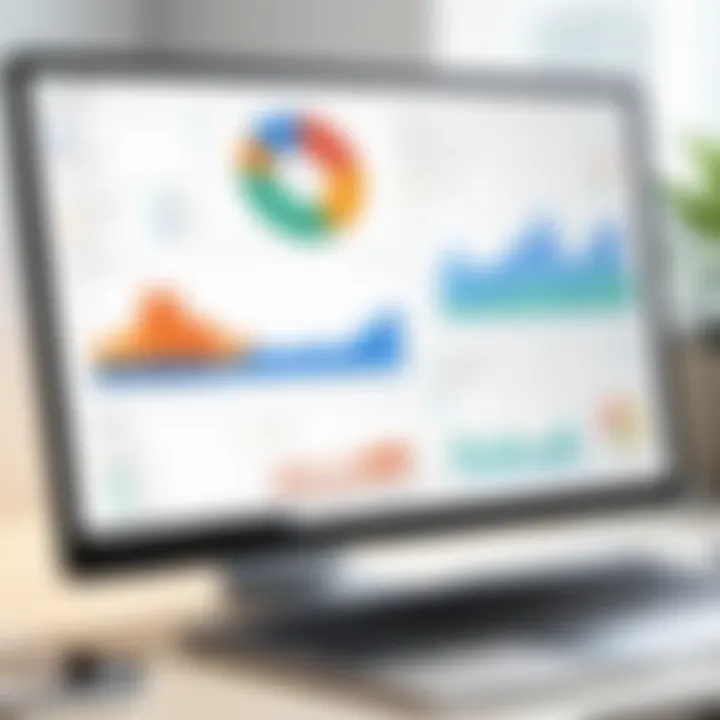
This allows team members to discuss tasks in real time. They can also update status or leave comments directly in Teams. By consolidating communication and task management, the risk of miscommunication reduces significantly. It connects the dots that traditional emails might leave open, creating a cohesive workflow.
Syncing with OneDrive
Syncing Microsoft Planner with OneDrive enhances the ease of file sharing and accessibility. OneDrive, being a cloud storage solution, allows users to store and share documents relevant to tasks in Planner without unnecessary back-and-forth.
Here’s how it benefits collaboration:
- Centralized Document Sharing: Instead of hunting for files buried in email threads, all resources can be easily attached to tasks in Planner. This central hub ensures that relevant files are always within reach, making it straightforward for teammates to find what they need.
- Real-Time Editing: By syncing files, all collaborators can access and edit documents simultaneously. This reduces misunderstandings and discrepancies that may arise from working on outdated versions.
Sharing Plans with Team Members
Sharing plans within Microsoft Planner is a vital feature for creating an inclusive environment where all voices can be heard. By sharing plans, leaders can ensure that every team member understands their responsibilities and has clarity on how they contribute to the broader goals.
To share a plan:
- Open your plan in Microsoft Planner.
- Click on the "Share" icon at the top right corner.
- Enter email addresses or select users within your organization.
Moreover, sharing plans enables valuable feedback loops. Team members can comment on tasks, suggest adjustments, or even raise concerns about workload. This engagement fortifies team morale and can lead to innovative solutions that might have been overlooked otherwise.
"Effective collaboration is not just about working in tandem; it's about fostering an environment where ideas flow freely and everyone is empowered to contribute."
In summary, leveraging Microsoft Planner for collaboration integrates seamless communication, file sharing, and clarity into project execution. With tools like integration with Teams and OneDrive, along with broad sharing capabilities, teams can not only enhance their productivity but also cultivate a culture of openness and collective achievement.
Tracking Progress
Tracking progress is crucial for anyone involved in project management. It provides insight into how tasks are advancing towards completion and gives a clear picture of where a team stands concerning the set goals. In Microsoft Planner, this facet isn't just another checkbox; it's integral to maximizing efficiency and accountability within teams.
Monitoring Task Completion
To monitor task completion effectively, Microsoft Planner allows you to set specific milestones and identify completion rates visually. When a task is checked off, whether it’s a simple bullet point or a complex project, the Planner updates to reflect that change immediately. This immediacy is beneficial for deadline-driven projects. It’s like having your finger on the pulse of your project without being overly intrusive. Here are a few benefits to consider:
- Real-time updates: You can see who completed what and when, which keeps everyone in the loop.
- Accountability: Team members know their contributions are visible, pushing them to meet deadlines.
- Visualization: Tools like progress bars let you see at a glance how much of the work has been completed.
For instance, consider a software development team working on a new application. Using Microsoft Planner, they break down their project into tasks—coding, testing, and deployment—monitoring completion with each task’s status, helping them identify bottlenecks before they derail the timeline.
Using Charts and Analytics
Charts and analytics in Microsoft Planner offer an excellent way to visualize progress on a larger scale. By transforming raw data into digestible visuals, these features empower teams to quickly grasp accomplishments and areas needing attention. With Planner’s built-in charts, users can track performance effortlessly via:
- Bar charts: These illustrate how many tasks are completed versus those that are pending.
- Pie charts: These can show the distribution of tasks among team members, which could reveal insights into workloads.
- Progress over time: Tracking the completion rate over days or weeks allows for identifying patterns that may require adjustment.
Implementing these tools doesn’t just assist in tracking but enhances overall project management. A comprehensive analysis of the charts can lead to informed decision-making, whether reallocating resources or adjusting timelines.
"Achieving a project goal is more than just reaching the finish line; it’s about understanding the journey along the way."
Integrations and Automation
In today's fast-paced work environment, integrations and automation are vital components of optimizing task management. They streamline workflows, reduce repetitive tasks, and enhance collaboration within teams. With Microsoft Planner at the helm, it’s essential to tap into its integration potential to unlock a powerhouse of efficiencies.
Connecting with Microsoft Power Automate
Microsoft Power Automate acts as a bridge between your applications, enabling seamless workflow automations that can save time and effort. For instance, you can set up an automated flow that notifies your team on Microsoft Teams every time a task is updated in Planner. This eliminates the need for constant checking of updates or manual notifications, keeping everyone in the loop effortlessly.
Here are a few benefits of using Power Automate with Microsoft Planner:
- Enhanced efficiency: Automate routine tasks like status updates or assignment changes without lifting a finger.
- Custom workflows: Tailor workflows that cater specifically to your project's needs.
- Data synergy: Facilitate smooth data transitions between Microsoft Planner and other applications, ensuring that information is always current.
To create a flow, you might start with a trigger, such as a new task being created, followed by actions like sending an email or posting a message in a chat channel. Understanding how to design these flows can greatly elevate your productivity.
Integration with Third-Party Tools
Third-party tool integration extends the capabilities of Microsoft Planner beyond its native features. Whether it's linkin to software like Trello for task visualization or using Slack for instant communication regarding task updates, these tools can breathe fresh life into your task management processes. The key is to identify tools that complement your workflow, making it smoother and more effective.
Consider these aspects when integrating with third-party tools:
- Compatibility: Ensure that the tool integrates smoothly with Microsoft Planner.
- Functionality: Look for tools that add value and functionality rather than complicating existing processes.
- User Adoption: Choose tools that your team is already familiar with, minimizing the learning curve.
For example, integrating Zapier can help automate tasks between multiple platforms, such as automatically creating a task in Planner when a form is submitted in Google Forms. This not only saves time but reduces the chances of overlooking important tasks.
"Integrations are not just about connecting tools; they’re about connecting people and processes."
By harnessing the power of integrations and automation, you can significantly enhance how your team manages tasks, ultimately leading to increased productivity and improved project outcomes. Your choice of tools and how you implement them can make all the difference.
Best Practices for Effective Use
When diving into task management with Microsoft Planner for Desktop, adopting best practices can make a world of difference. A systematic approach not only enhances productivity but also ensures smooth collaboration among team members. By leveraging these best practices, you're setting your project up for success right from the get-go. Here’s a closer look at three critical elements to keep in mind.
Structuring Your Plans
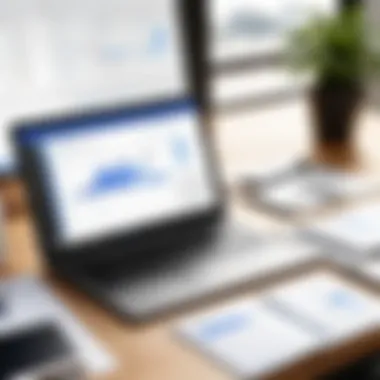
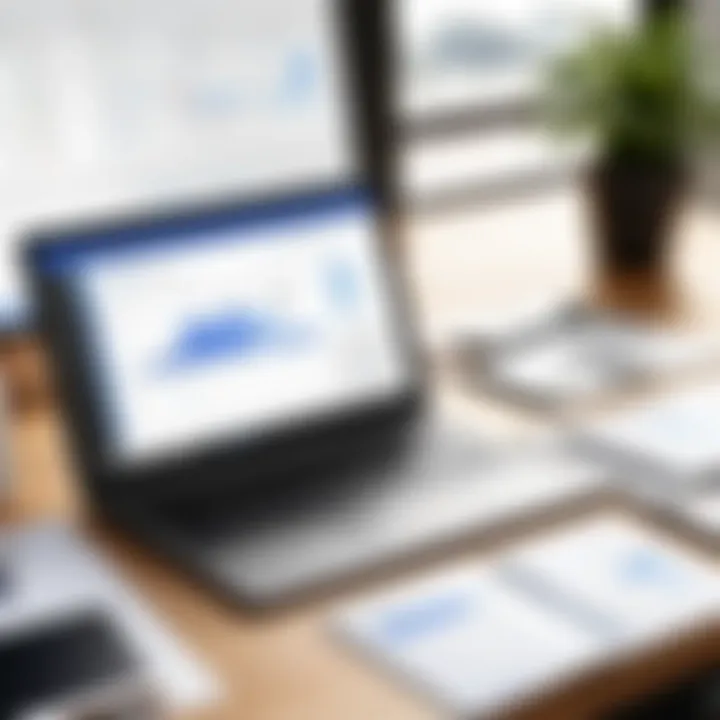
Creating a well-structured plan is paramount. For an organized workflow, you should think of your project plans as skeletons with various limbs, each representing different tasks that contribute to your project's overall body.
- Define clear objectives: Start by outlining what you wish to achieve. If everyone knows the destination, the journey becomes easier.
- Use buckets wisely: Buckets in Planner can help segregate tasks by categories such as stages of development, priority levels, or team members. This simple yet effective strategy gives clarity to responsibilities.
- Follow a consistent naming convention: Using a standard naming format for tasks allows team members to quickly gauge their roles and responsibilities. For instance, prefixing tasks with the project name followed by the task description can streamline navigation.
Creating a hierarchical structure allows team members to approach their tasks without feeling overwhelmed.
Setting Realistic Deadlines
Deadlines can be a double-edged sword. On one hand, they push teams toward completion; on the other hand, without careful consideration, they can lead to undue pressure and burnout. Here are some tips to avoid the latter:
- Involve team input: When setting deadlines, discussing them as a team can provide valuable insights. Team members often have a sense of how long tasks may take based on their own experiences.
- Break tasks into sub-tasks: Large tasks can easily intimidate. Split them into smaller, manageable parts, making it much easier to estimate accurate timelines.
- Factor in buffers: Life happens, and unexpected challenges can arise. Adding a buffer period into your timelines helps your team manage unforeseen delays without missing deadlines.
All said and done, good deadlines nurture accountability, while unrealistic ones sow confusion and mistrust.
Regular Updates and Feedback
Keeping everyone in the loop is essential for a productive workflow, and Microsoft Planner provides excellent tools for facilitating updates and feedback.
- Schedule regular check-ins: Be it a formal meeting or a quick team huddle, regular conversations can keep everyone on the same page. During these check-ins, encourage team members to share progress and address potential roadblocks.
- Utilize comments and @mentions: The comment feature in tasks allows for quick back-and-forth communication. Using @mentions can ensure that specific team members remain aware of updates relating to their responsibilities.
- Make adjustments based on feedback: Be open to suggestions. If something isn't working efficiently, encourage dialogue to adapt processes. Flexibility can lead to improvements that transmute obstacles into stepping stones.
"Engagement through feedback isn't just about keeping track—it's about transforming the process into a collaborative journey."
In summary, utilizing these best practices for Microsoft Planner will not only optimize task management but also catapult team efficiency. Structure your plans, set realistic deadlines, and foster regular updates with feedback to cultivate a productive environment.
Limitations of Microsoft Planner
Understanding the limitations of Microsoft Planner is just as crucial as appreciating its strengths. Decision-makers and IT professionals frequently rely on thorough assessments to ensure the tools they choose align with their organizational goals. Recognizing where this application falls short enables users to make informed decisions about its use, setting realistic expectations and planning for potential challenges.
Identifying Constraints
While Microsoft Planner is designed to facilitate task management and enhance productivity, it’s important to acknowledge the constraints that may hinder its effectiveness. Some notable limitations include:
- Limited Customization: Unlike some advanced project management tools, Microsoft Planner lacks extensive customization capabilities. Users are often restricted to predefined categories and fields, which can stifle creativity in structuring projects.
- No Time Tracking Features: As it stands, Microsoft Planner does not include built-in time tracking functionalities. This absence can be a considerable drawback for teams that rely on accurate time management for billing or productivity assessments.
- Basic Reporting Tools: The reporting options within Planner can feel somewhat rudimentary. Users may find they need more advanced analytics than the platform offers to derive meaningful insights about project performance.
- Flat Structure of Projects: Planner organizes projects in a flat layout, which may not suit complex projects that require hierarchical task relationships. This can lead to difficulties in tracking dependencies or understanding the overall project flow.
In light of these constraints, it’s vital to approach Microsoft Planner with an understanding of what it can and cannot do. This matter directly influences how effective it will be in various project contexts, making it a critical point of consideration for any professional evaluating its use.
Understanding the Learning Curve
Like any software, Microsoft Planner has a learning curve that users must navigate. For those familiar with the broader Microsoft 365 ecosystem, the transition may be smoother. However, for newcomers or those accustomed to different project management systems, the early stages can be a bit challenging. Some factors contributing to this learning curve are:
- Interface Familiarity: Though the interface is generally intuitive, users accustomed to different layouts or features may experience initial confusion. Learning to navigate the dashboard and understand the use of buckets and tasks takes time and practice.
- Feature Underutilization: Many users tend to overlook features that can significantly enhance their experience. For instance, the potential of integrating Planner with other Microsoft tools like Teams or OneDrive often isn't fully realized until later on. Therefore, a proactive approach is necessary to unlock its full potential.
- Adaptation to Team Practices: Every organization has its workflows and project management styles. Getting teams to adapt their practices to fit within the structure of Planner may take time. Clarifying roles and responsibilities, ensuring everyone understands how to use the tool, and establishing best practices can smooth this transition.
The Future of Task Management Software
The landscape of task management software is rapidly evolving, and it's crucial to understand what lies ahead. The future of such tools, especially ones like Microsoft Planner for Desktop, promises to enhance how individuals and teams carry out their tasks. Not only does this evolution aim to streamline processes, but it also aspires to harness new technologies that can adapt to the changing needs of users.
Trends in Project Management
One emerging trend is the integration of artificial intelligence (AI) into project management applications. AI can analyze data patterns from past projects to provide insights that help managers allocate resources more effectively. This can mean everything from predicting task completion times to recommending team members for specific roles based on past performance. Such advancements could help save time and increase productivity.
Moreover, there is a noticeable shift towards collaborative project management tools. The emphasis here is on team interaction and real-time updates. Such responsiveness ensures that everyone is on the same page, reducing the chances of miscommunication. Think of platforms that allow seamless communication, document sharing, and integrated workflows—these are becoming the new norm.
Another trend is the rise of remote work management tools. As companies embrace flexible working arrangements, software must adapt to support remote teams. This means developing features that allow task assignment, deadline management, and performance tracking without the need for physical presence in an office. Virtual boards, real-time collaboration spaces, and automated reminders become essential.
"The future of task management hinges on adaptability and real-time collaboration, key to overcoming the challenges of modern workflows."
Potential Developments for Microsoft Planner
Looking ahead, Microsoft Planner is likely to undergo several enhancements to maintain its competitive edge. One potential development is the deepening of its integration within the Microsoft 365 ecosystem. As services like Microsoft Teams and SharePoint evolve, a tighter linkage can enhance user experience—making it easy for teams to switch between applications without missing a beat.
There’s also talk about improving the mobile experience. As many users rely on smartphones or tablets to manage tasks on the go, ensuring that Microsoft Planner functions seamlessly across devices could increase its utility.
Moreover, there could be enhancements in analytics capabilities. Imagine features that don't just track completed tasks but also analyze team performance over time. Dashboards could provide insights into productivity levels, help identify bottlenecks, and allow for better-informed decision-making.
Epilogue
Bringing our discussion on task management with Microsoft Planner to a close, it's crucial to acknowledge how seamlessly this tool integrates into daily project workflows. Not only does it enhance organization, but it also fosters collaboration within teams. In particular, Microsoft Planner’s user-friendly interface makes it accessible to various users, regardless of technical skill levels. This ensures that creative juices can flow without getting bogged down by complex configurations or features.
The benefits of adopting this platform extend beyond mere task lists. It offers actionable insights through its analytics, allowing teams to monitor progress efficiently. Moreover, with integrations with other Microsoft 365 tools like Teams and Outlook, users can manage their tasks and communications in one centralized hub. If you think about it, this integration might be the very glue that holds various project components together.
Recap of Key Points
Let’s quickly spotlight the aspects we discussed:
- User-Friendliness: Microsoft Planner is designed with simplicity in mind, catering to users of all backgrounds.
- Collaboration: By linking with Microsoft Teams, it enables real-time collaboration, which is key for remote work and brainstorming.
- Task Allocation: Features like buckets and tasks streamline who does what, enhancing accountability in the process.
- Analytics: The visual representations of task progress allow teams to see where they stand at a glance.
- Integration: Flexibility to connect with other apps within the Microsoft 365 suite.
In summary, these elements contribute to creating a productive environment where teams can thrive.
Final Thoughts on Adoption
Adopting Microsoft Planner is not just a decision; it’s a strategic move for any organization looking to optimize its task management. In an age where efficiency is paramount, adopting a tool that enhances productivity while maintaining simplicity can lead to significant dividends.
Consider this: As your team grows or as projects become more complex, having a robust yet straightforward application can mean the difference between chaos and clarity. While Microsoft Planner offers a range of features, the most impactful benefit lies in its ability to unite team members towards a common goal, keeping everyone on the same page.
As you weigh the decision to implement Planner, keep in mind the long-term benefits it brings—improved communication, better task oversight, and ultimately, a more synchronized team effort. It’s about making life easier, not just for managers, but for every member contributing to the project’s success. If you want to boost efficiency and ensure that tasks don’t fall through the cracks, Microsoft Planner stands as a compelling option worth considering in your arsenal.



